Ada masanya di mana timbul masalah pada laptop yang mengharuskan Anda “membersihkan” laptop — bahkan install ulang — tunggu dulu, sudah coba repair Windows 10, belum?
Artikel ini akan menuntun Anda untuk membereskan masalah pada Windows 10 Anda dengan cara melakukan reparasi menggunakan fitur Advanced Startup Options.
“Saya nggak bisa masuk desktop!”
“Saya stuck di proses booting!”
“Saya nggak mau kehilangan data di laptop!”
Keluhan di atas — setelah Anda membaca artikel ini, 99 persen akan teratasi dengan cara repair Windows 10 ini.
Cara Repair Windows 10 dengan Metode Cepat
Kuncinya ada di fitur bawaan Windows bernama: Advanced Startup.
Lewat sini, Anda bisa melakukan repair Windows yang rusak.
Yang jadi masalah, terkadang ada orang yang bingung:
“Cara masuk ke Advanced Startup tanpa menyalakan laptop itu gimana?”
Banyak jalan menuju Roma, jalannya dibahas semua pada artikel ini.
#1 Buka Advanced Startup Ketika Stuck di Logo Windows (Loading)
Langkah #1: Nyalakan laptop/komputer Anda.
Langkah #2: Ketika logo Windows muncul, tekan power sekali lagi.
#Langkah #3: Ulangi langkah 1 dan langkah 2 berkali-kali — sampai proses booting terinterupsi.
Ketika proses booting terdapat interupsi dari user (Anda), akan muncul opsi Advanced Startup Environment.
#2 Mengakses Advanced Startup Pakai USB (Bootable Media)
Kalau laptop Anda sudah tidak bisa nyala sama sekali, cara terbaik untuk masuk ke Advanced Startup Environment ya menggunakan Windows USB.
Langkah #1: Nyalakan laptop yang sudah terkoneksi USB Bootable
Catatan: Kalau laptop tidak menyala padahal USB sudah dicolok, Anda harus mengganti pengaturan BIOS (jalankan opsi untuk booting via USB drive). Cara akses BIOS berbeda-beda pada setiap laptop (tergantung merek) — cek di manufaktur masing-masing, ya.
Langkah #2: Klik Next.
Langkah #3: Klik “Repair your computer” di pojok kiri bawah.
#3 Menjalankan Advanced Startup via Desktop
Semisal laptop Anda tidak punya masalah di proses booting — masih sehat, berfungsi dengan baik, Advanced Startup bisa Anda akses super mudah.
Langkah #1: Buka Pengaturan (Settings).
Langkah #2: Klik Update & Security.
Langkah #3: Klik Recovery.
Langkah #4: Pada “Advanced Startup”, klik tombol Restart Now.
Advanced Startup: Repair Tanpa Hilang Data
Di dalam Advanced Startup Environment, ikuti langkah-langkah di bawah ini sebagai panduan repair Windows.
Klik tombol Troubleshoot.
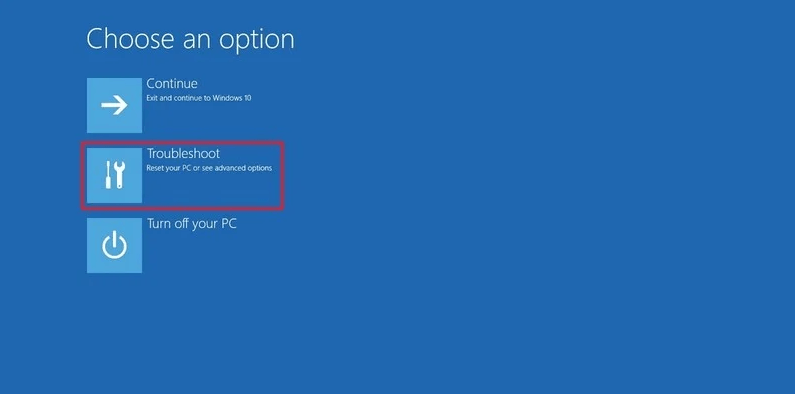
Klik Advanced Options.
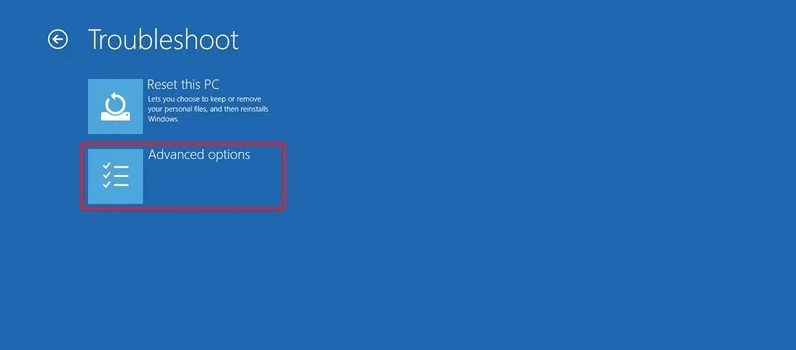
Klik Startup Repair.
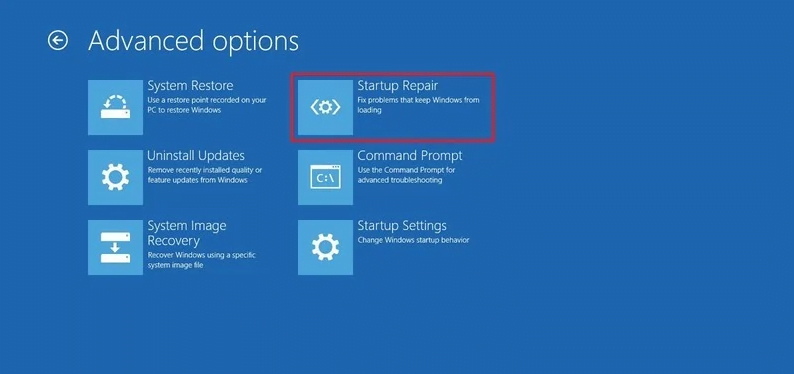
Pilih akun login.
Masukkan kata sandi.
Klik Continue.
Catatan PENTING: apa yang terjadi kalau laptop tidak ada masalah sama sekali (lancar jaya) tapi mencoba cara ini? Dari pengalaman, Anda akan mendapat notifikasi: “Start Repair couldn’t repair your PC”.
Sampai sini, tugas Anda sudah selesai — silakan menunggu proses reparasi berjalan. Biasanya, memakan waktu 20-30 menit (bisa lebih lama kalau disk Anda penuh).
File bernama SrtTrail.txt akan tersimpan setelah proses repair selesai — bisa Anda cek di folder “C:\Windows\System32\Logfiles”.
Isi SrtTrail.txt adalah informasi dari apa yang terjadi selama proses repair berlangsung — bisa dibilang, file ini adalah hasil diagnosa setelah operasi dilakukan.
FAQ
“Apakah repair windows 10 64bit dan 32bit ini bisa digunakan untuk Windows 8 ke atas?”
Bisa — Cara ini bisa dilakukan untuk versi di bawah Windows 10.
“Bagaimana cara perbaiki Windows 10 automatic repair dengan metode ini?”
Bisa — Untuk penanganan automatic repair (selalu berulang-ulang) gunakan cara ini dengan melakukan booting via USB.
“Apakah cara ini menghapus atau mengubah data yang tersimpan di harddisk?”
Tidak sama sekali.
“Kenapa proses repair Windows laptop saya berjalan sangat lama?”
Normalnya, proses repair tidak memakan waktu lebih dari satu jam. Semisal proses repair Anda lebih lama, pastikan laptop sambil dicharge — agar tidak mati mendadak dan menghapus data.
“Apakah laptop yang mengalami Blue Screen bisa beres pakai cara repair di sini?”
Dari video Youtube, permasalahan Blue Screen Windows 10 seorang pengguna terselesaikan setelah mencoba cara repair Windows 10 dengan CMD.
Rekap
Kuncinya dari artikel ini ada di fitur bawaan Windows: Advanced Startup.
Advanced Startup Environment perlu Anda akses dengan beberapa metode berbeda (tergantung sikon dan kondisi laptop).
Kalau laptop stuck di proses booting, ikuti petunjuk #1.
Kalau laptop tidak bisa nyala sama sekali, ikuti petunjuk #2.
Kalau laptop bisa masuk ke desktop, ikuti petunjuk #3.
Setelah masuk ke dalam Advanced Startup Environment, tugas berat Anda praktisnya sudah selesai — yang perlu Anda lakukan setelahnya hanya menunggu proses reparasi Windows 10.
Penutup
Repair Windows 10 di artikel ini hanya membahas satu cara — kenapa? Karena cara ini yang paling efektif. Paling efisien. Paling aman. Paling minim resiko kehilangan data di harddisk. Semoga Anda terbantu, ya!
Baca Juga:
 AbiPhone Kabar Teknologi, Review dan Tutorial
AbiPhone Kabar Teknologi, Review dan Tutorial
