Microsoft Excel memang menyimpan banyak sekali fungsi yang sangat bermanfaat untuk memudahkan proses pengolahan data. Siapa sangka ternyata ada cara mengurutkan data di Excel yang akan membantu pengolahan data lebih cepat dan mudah.
Pengurutan data secara otomatis ini juga bisa dilakukan pada semua jenis data mulai dari angka sampai warna sel. Sehingga bisa meningkatkan efisiensi waktu pengolahan data.
Cara Mengurutkan Data di Excel
Selama ini mungkin hanya dikenal mengurutkan data berdasarkan dengan jumlah angkanya mulai dari yang paling besar sampai terkecil. Tapi di dalam Excel, bisa melakukan proses pengurutan data untuk semua jenis tulisan.
Pengurutan data bisa dilakukan pada angka dari kecil ke besar dan sebaliknya, teks sesuai abjad, format tanggal dan juga waktu, dan juga format sel sesuai warna. Berikut ini uraian cara yang lebih jelas lagi:
1. Mengurutkan Data Versi Cepat
- Langkah pertama bisa memilih satu sel dari gabungan data yang mau diurutkan.
- Setelah itu ke ribbon Excel dan aktifkan dengan klik “Tab Data” lalu menuju ke “Sort & Filter”.
- Pilih “Ascending” untuk mengurutkan data dari yang kecil menuju yang besar pada “Sort A to Z”. Bisa juga pilih “Descending” untuk data dari besar menuju ke paling kecil pada tulisan “Sort Z to A”.
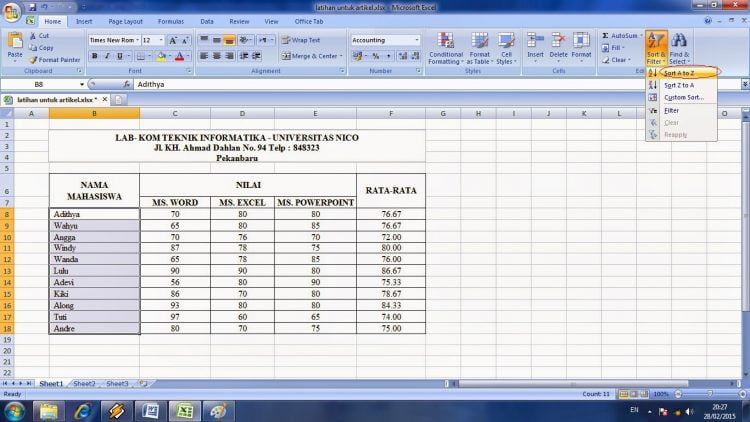
- Berikutnya otomatis data akan diurutkan sesuai pengaturan.
2. Mengurutkan Data Angka
- Langkah pertama siapkan satu kolom yang akan digunakan untuk mengisi nomor urut data. Isi saja sesuai dengan nomor urut dengan tujuan agar bisa dikembalikan lagi seperti semula.
- Berikutnya bisa mulai mengelik sel yang menjadi awal data yang ingin diurutkan nilainya. Misalkan ada kolom jumlah dan di bawahnya terdapat banyak angka yang akan diurutkan. Pilih dan klik saja pada kolom “Jumlah” tersebut.
- Kemudian ketika kolom sudah aktif, bisa mengelik tombol sisi atas dengan tulisan “Data”.
- Lalu carilah pada bagian “Sort & Filter” yaitu tulisan “Sort”.
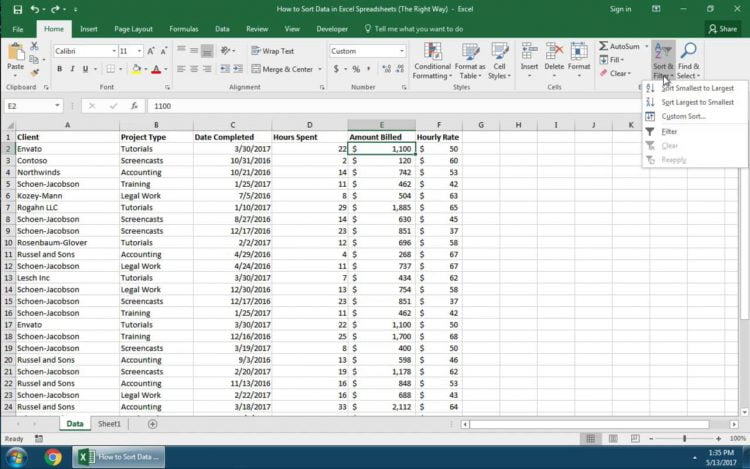
- Setelah itu baru bisa mengelik pilihan “A to Z” atau “Z to A” untuk mengurutkan data. Otomatis data pada kolom “Jumlah” tadi akan diurutkan.
- Kalau mau mengembalikan seperti semua tinggal mengelik pada kolom nomor urut yang dibuat di awal tadi. Berikutnya lakukan pengurutan data dari yang paling kecil ke paling besar.
3. Mengurutkan Data Teks
Untuk data dalam bentuk teks, sebenarnya cara mengurutkannya tidak jauh berbeda dengan mengurutkan data berupa angka. Berikut ini cara lebih jelasnya:
- Pertama buka dulu Excel yang sudah berisi data.
- Setelah itu bisa mengelik sel tepat dimana teks akan mulai diurutkan.
- Kemudian klik pada tulisan “Data” di bagian atas, lalu bisa memilih perintah antara “Sort A to Z” atau “Sort Z to A”.
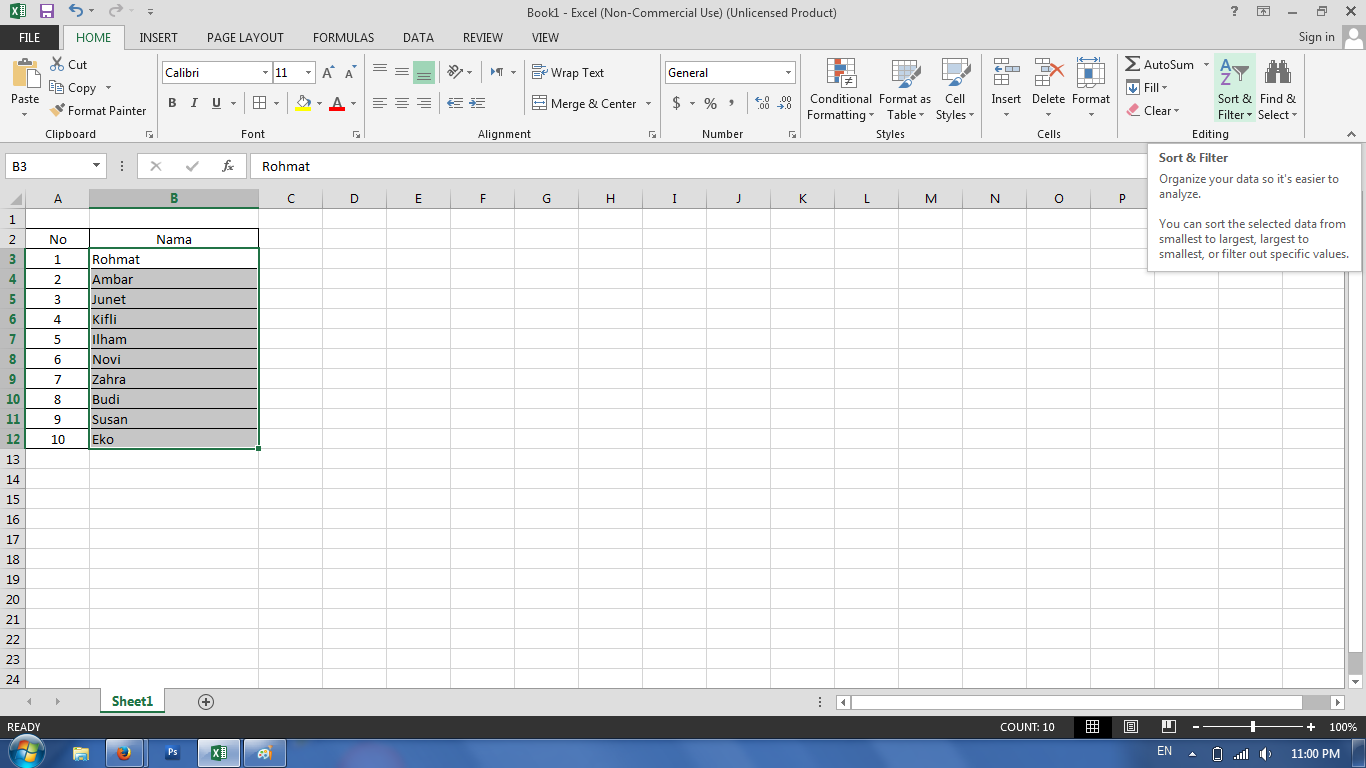
- Sampai sini data sudah berhasil diurutkan sesuai dengan abjad.
4. Mengurutkan Data Tanggal dan Waktu
Banyak yang menyangka kalau mengurutkan data yang berupa tanggal dan waktu itu sulit. Padahal data itu bisa diurutkan dengan sangat mudah sekali seperti mengurutkan angka dan teks. Berikut caranya:
- Cara pertama bisa klik pada sel berisi tanggal dan waktu yang mau diurutkan.
- Setelah itu mulai klik tab “Data” yang berlokasi di bagian atas halaman Excel.
- Lalu perhatikan pada grup “Sort & Filter” dan bisa memilih antara “A-Z” atau “Z-A”. Kedua pilihan itu akan mengurutkan tanggal dari yang paling baru ke paling lama atau “Oldest to Newest” dan paling lama ke paling baru “Newest to Oldest”.
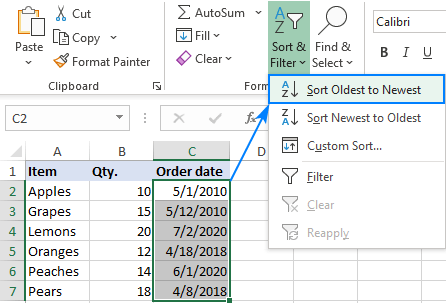
- Proses pengurutan data tanggal dan waktu sudah selesai.
5. Mengurutkan Data Menggunakan Tombol Filter
Rata-rata cara mengurutkan data di Excel diketahui menggunakan menu “Sort & Filter” seperti yang sudah dicontohkan di atas. Selain itu ada juga cara mengurutkan data dengan memanfaatkan tombol menu Filter yang juga ada di dalam Excel.
Cara ini bisa jadi alternatif karena lebih cepat. Tombol Filter itu bisa ditemukan ketika ada pada format tabel Excel. Kemudian tinggal menyesuaikan saja model pengurutan yang akan diterapkan.
6. Mengurutkan Berdasarkan Warna atau Ikon
- Pertama bisa mulai mengaktifkan sel yang akan diurutkan.
- Setelah itu klik tulisan “Data” dan kemudian pilih menu yang tulisannya “Sort”.
- Berikutnya akan muncul sebuah jendela baru yaitu “Custom Sort”. Lakukan saja beberapa penyesuaian yang diinginkan dan bisa menekan “OK” kalau sudah selesai.
- Untuk menerapkan urutan berdasarkan warna, pada jendela Custom Sort, bisa menekan pilihan “Coloumn: Sort By”.
- Berikutnya bisa pilih kolom yang akan digunakan sebagai dasar pengurutan data.
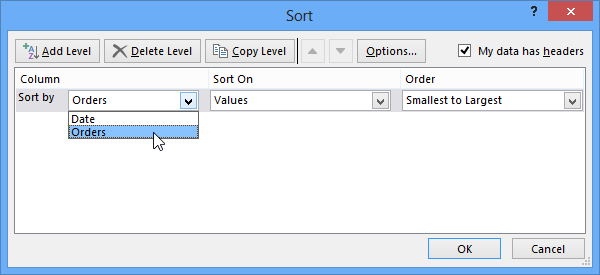
- Kemudian untuk bagian “Sort On”, bisa memilih jenis penyaringan sesuai keinginan. Bisa sesuai Value, Color, Color Font, Cell Icon dan juga Cell Color.
- Kalau ingin sortir berdasarkan warna sel pilih saja “Cell Color”.
- Pindah ke “Order” dan pilih saja antara “On Top” atau “On Bottom”. Bagian On Top pengurutan dimulai dari sel berwarna dulu. Lalu On Bottom pengurutan sel warna dilakukan terakhir.
Ada banyak sekali variasi cara mengurutkan data di Excel yang bisa dicoba. Kalau ingin pengurutan yang lebih efisien, cobalah menggunakan Custom Sort. Sehingga bisa mengatur sendiri model pengurutannya.
