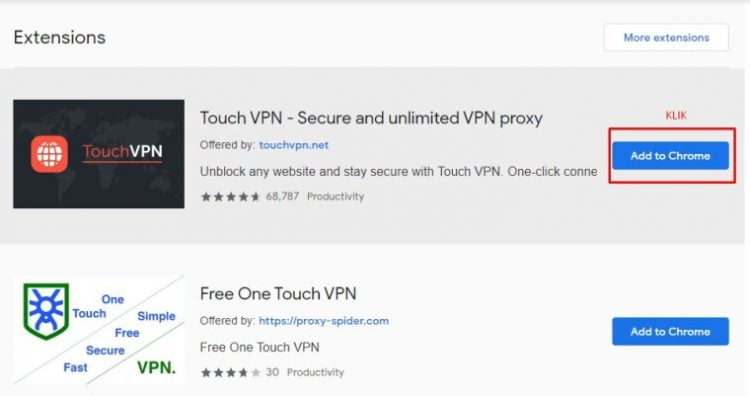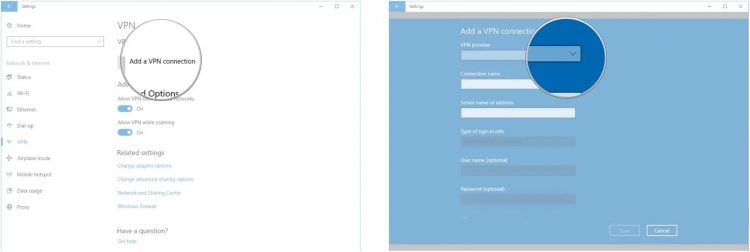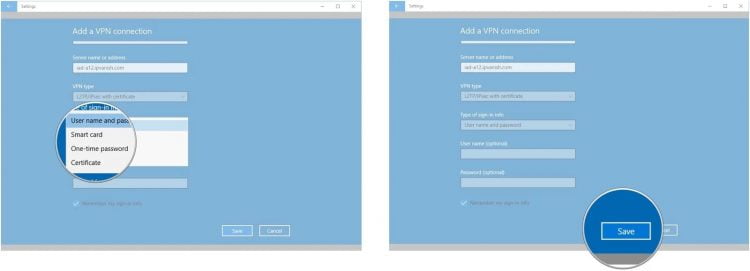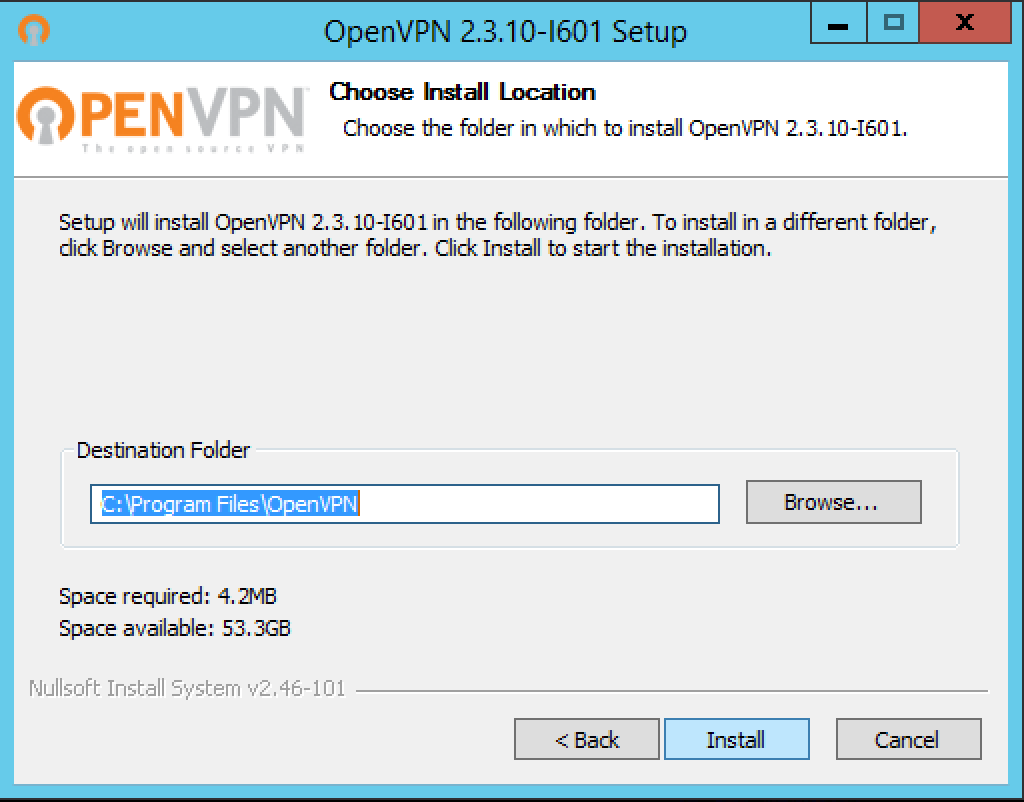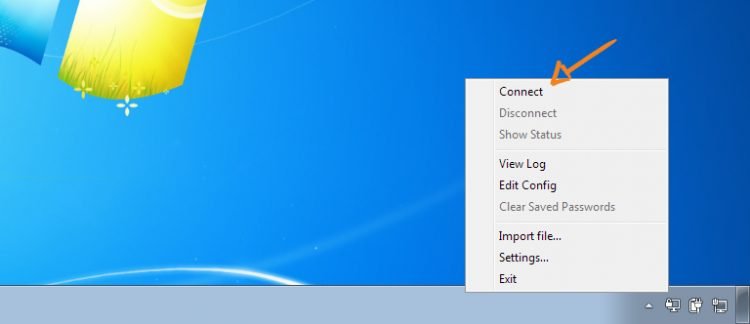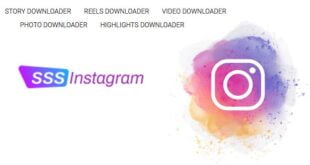Untuk bisa mengakses situs yang diblokir, penggunaan VPN sangatlah diperlukan. Sayangnya, tidak semua orang tau cara setting VPN di windows saat mengakses internet di PC. Sebenarnya, cara menggunakan VPN di PC bukanlah hal yang sulit. Terhitung, ada beberapa cara yang bisa diterapkan nantinya.
VPN sendiri berfungsi untuk mengamankan data pribadi kita berupa IP address dan menyamarkannya dengan koneksi server yang tersedia di perangkat VPN. Agar tidak bingung lagi, mari kita bahas cara untuk menggunakan VPN saat sedang memakai PC.
Cara Menggunakan VPN di PC
Dengan menerapkan VPN saat sedang mengakses internet di PC, situs-situs yang terblokir akan dengan mudah ditembus. Oleh karena masih banyak yang belum tahu, berikut akan kita bahas cara untuk mengaktifkan VPN di PC/laptop:
1. Dengan Memasang Extension di Browser
Perlu diketahui, mengaktifkan VPN di PC tidak harus dengan menginstall aplikasinya. Cukup cari extension VPN di Google Chrome, lalu pasang sebagai extension. Nantinya, saat kita mengakses situs tertentu yang diblokir, kita hanya perlu mengaktifkan VPN yang sudah terpasang di browser yang kita gunakan.
Untuk mengaktifkan VPN sebagai extension di browser adalah sebagai berikut:
- Silakan buka browser Google Chrome milik Anda.
- Setelah itu, klik Settings.
- Kemudian pilih Extension yang terletak di bagian bawah.
- Setelah itu, klik tombol Menu (garis tiga) di sisi kiri atas layar.
- Selanjutnya, pilih Open Chrome Web Store.
- Silakan cari Touch VPN pada kolom pencarian.
- Jika sudah ketemu, silakan pasang sebagai Extension di Google Chrome.
- Selesai.
Setelah diaktifkan, nanti Anda bisa mengaktifkan mode VPN dengan lebih leluasa. Hanya dengan sekali klik VPN sudah aktif dan situs yang diblokir bisa ditembus.
2. Menggunakan VPN di Windows 10
Jika Anda menggunakan Windows 10, maka VPN bisa diatur dengan melakukan beberapa penyesuaian. Silakan ikuti langkah-langkah di bawah ini untuk mengaturnya:
- Pertama, klik kanan pada ikon Wifi atau Network yang terletak di sisi kanan bawah layar.
- Setelah itu pilih Network Settings.
- Selanjutnya, silakan pilih Kategori VPN > Add a VPN Connection.
- Pada bagian VPN Provider, silakan pilih Windows (built-in).
- Pada VPN type, silakan pilih Automatic.
- Dan di Type of sign-in info, pilih Username.
- Setelah itu, isi Server Name or Address. Untuk opsi-opsi ini disesuaikan dengan penyedia VPN untuk PC Anda.
- Selanjutnya, silakan scroll ke bawah sampai Anda menemukan opsi untuk memasukkan nama dan juga password.
- Jika sudah, klik Save dan Clone jendel Settings.
- Klik ikon Wifi atau ikon Network di menu Taskbar.
- Setelah itu, pilih koneksi VPN yang sudah dibuat sebelumnya.
- Silakan klik Connect untuk memulai.
3. Menggunakan Open VPN Connect
Sebelum menggunakan cara ini, pastikan Anda sudah memiliki akun VPN dan sebuah config. Khusus config, Anda bisa mencarinya di internet dengan kata kunci “openVPNConnect dor PC”. Jika semua sudah siap, silakan ikuti langkah-langkah berikut ini:
- Pertama, silakan download dan install software https://openvpn.net/client-connect-vpn-for-windows/.
- Selanjutnya, klik Show hidden files di Taskbar.
- Setelah itu, klik kanan pada bagian Open VPN GUI.
- Setelah itu, pilih Import.
- Buka file config yang sudah didownload sebelumnya.
- Saat config dijalankan, maka otomatis akan ada jendela pop-up dengan pesan File Imported Successfully. Silakan klik OK
- Selanjutnya, klik kanan kembali pada OpenVPN GUI.
- Setelah itu, pilih Connect.
- Tahap selanjutnya, silakan buat username dan password Anda sendiri.
- Jika sudah, klik OK.
- Jika cara ini berhasil, maka ikon Wifi di Taskbar akan berubah.
- Selesai
Cara menggunakan VPN di PC sejatinya mudah untuk dilakukan, hanya saja ada beberapa cara yang akan sulit dilakukan. Silakan gunakan salah satu cara di atas jika ingin menggunakan VPN di PC Anda.
Baca Juga:
 AbiPhone Kabar Teknologi, Review dan Tutorial
AbiPhone Kabar Teknologi, Review dan Tutorial