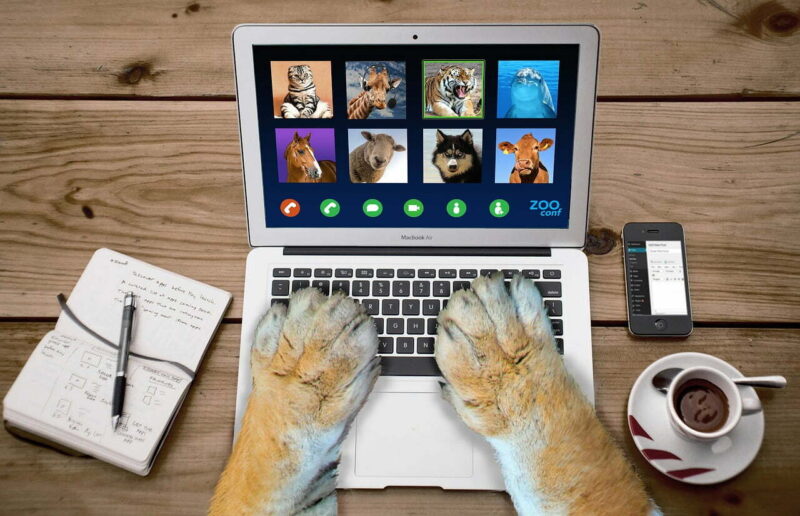Harus bergantian dengan anggota keluarga lain ketika menggunakan aplikasi zoom? Perhatikan cara mengganti nama di Zoom di bawah ini untuk kenyamanan kamu.
Kamu pasti setuju bahwa aplikasi Zoom dewasa ini banyak digunakan untuk kegiatan online meeting maupun video conference. Alhasil, beberapa orang dalam satu keluarga menggunakan zoom untuk kegiatan mereka.
Oleh sebab itu, agar saat meeting berlangsung tidak menggunakan nama anggota keluarga lain kamu perlu Mengganti nama ID nya bukan. Dan ternyata kamu dapat melakukan penggantian nama ID kamu sebelum masuk atau pada waktu meeting tersebut sedang berlangsung.
Mau tahu caranya? Simak Cara mengganti nama zoom di laptop maupun di HP berikut ini.
Cara Mengganti Nama di Zoom Sebelum Meeting
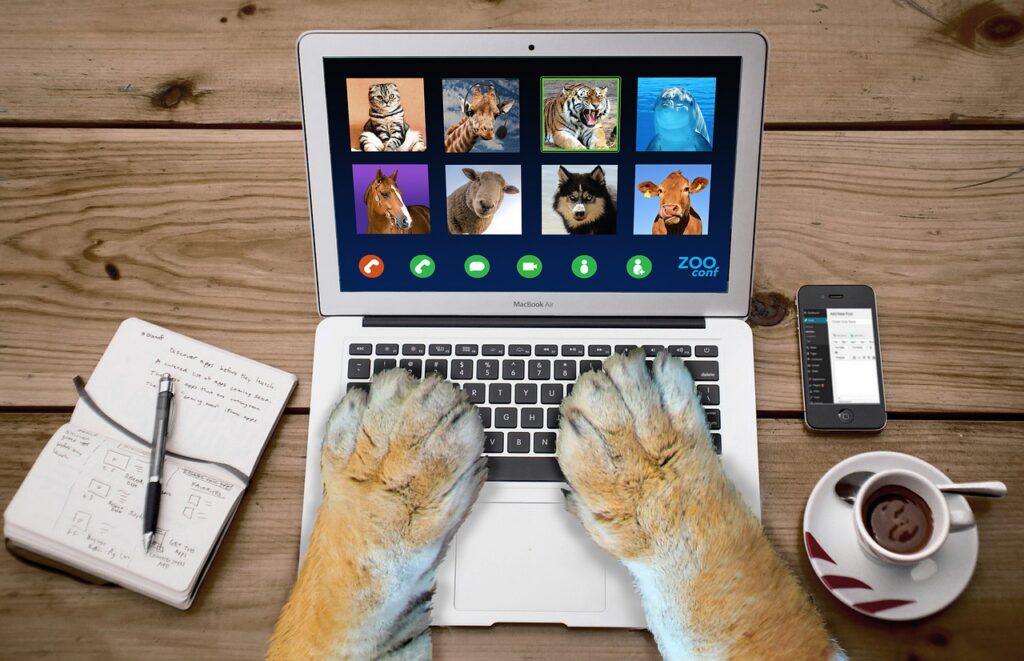
Informasi mengenai Cara mengganti nama zoom sebelum join berikut ini bakal bermanfaat bagi kamu karena kamu dan keluarga dapat bergantian memanfaatkan aplikasi tersebut.
1. Mengganti Nama Menggunakan Laptop dan PC
- Buka Desktop Zoom Apps kamu kemudian masuk ke akun kamu.
- Klik pada menu Settings (tekan foto profil kamu yang bisa kamu lihat berada di kanan atas layar laptop)
- Setelah itu pilih menu Profile, lalu klik pada pilihan menu Edit My Profile
- Klik menu Edit (terletak di samping nama kamu)
- Kamu harus masuk ke akun yang kamu miliki melalui browser favorit kamu
- Setelah itu kamu bisa melakukan perubahan nama sesuai kemauan kamu pada bagian bawah
- Klik menu Save Changes, maka proses penggantian nama selesai
- Kamu sudah berhasil menyelesaikan cara ganti nama di zoom sehingga dapat menggunakannya sesuai dengan jadwal pertemuan kamu.
2. Mengganti Nama di HP Android
Berikut cara ganti nama Zoom di ponsel Android sebelum pertemuan berlangsung:
- Sebelum membuka Zoom Apps kamu maka sebaiknya kamu memastikan bahwa kamu sudah mengupdatenya ke versi terbaru
- Buka Zoom Apps yang ada di Hp kamu kemudian tekan tombol Sign In untuk masuk
- Setelah itu klik Settings yang bisa kamu jumpai di bagian kanan bawah menu
- Klik pada area profil Zoom kamu, maka akan muncul tampilan My Profile di layar HP kamu
- Pilih menu Display Name, sesudah itu ketikkan nama yang kamu mau pada bagian kosong yang tersedia kemudian tekan OK
- Alhasil, kamu sudah berhasil menuntaskan cara mengganti nama zoom HP kamu
3. Mengganti Nama di Website
Cara berikut berlaku buat kamu yang mengikuti zoom tanpa mengunduh aplikasinya baik di laptop maupun di HP:
- Masuk melalui alamat website https://zoom.us/. Lalu Login dengan mengetikkan email serta kata sandi yang sudah kamu daftarkan sebelumnya
- Pilih menu Edit terletak di sebelah username kamu
- Kemudian tekan tombol Display Name
- Ketikkan nama yang kamu mau di kolom yang tersedia
- Scroll ke bawah kemudian tekan Save Changes.
- Proses selesai karena proses mengganti nama kamu di zoom meeting telah berhasil
Cara Mengganti Nama di Zoom Ketika Meeting Berlangsung
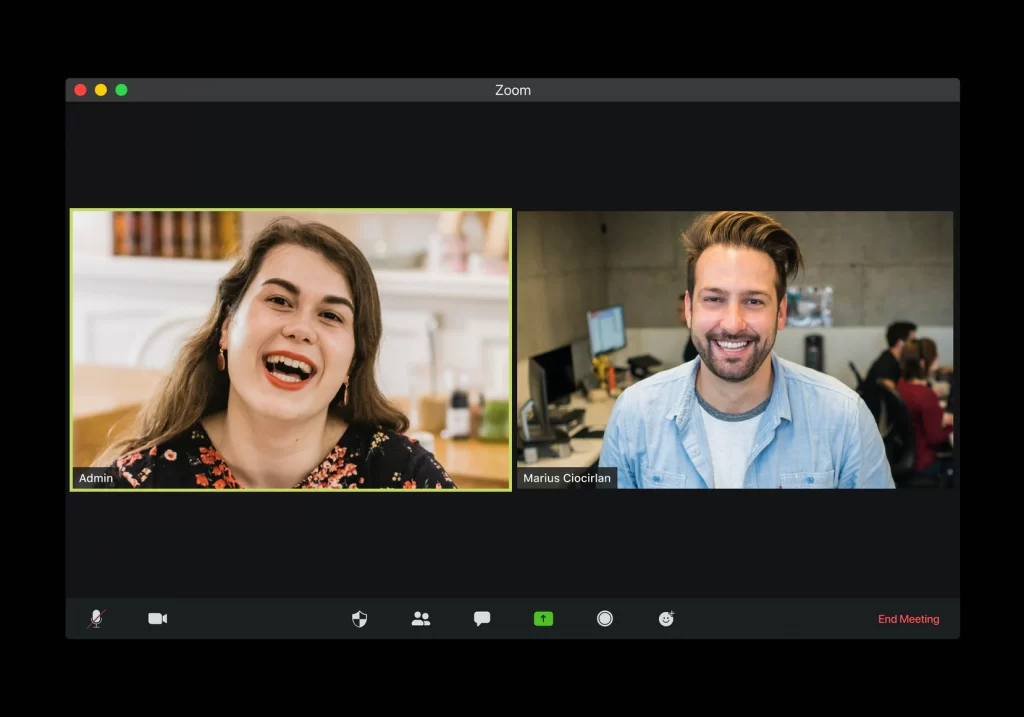
Pada dasarnya, melakukan penggantian nama ketika meeting sedang berlangsung baik di HP maupun laptop tidak berbeda jauh. Oleh sebab itu, perhatikan cara-caranya berikut ini:
- Buka Zoom Apps baik di laptop maupun HP lalu join meeting
- Klik pada menu Participants (perhatikan bagian bawah layar)
- Tempatkan kursor pada nama kamu setelah itu klik menu More
- Pilih menu Rename kemudian ketikkan nama sesuai dengan nama yang kamu inginkan
- Klik menu Rename kembali jika menggunakan laptop atau menu Done jika dari HP, maka proses selesai
Cara mengganti nama di atas penting agar nama kamu dan anggota keluargamu tidak saling tertukar ketika harus melakukan meeting online melalui Zoom. Itulah sebabnya, kamu juga harus memastikan bahwa keluargamu juga mengenal cara ini dengan baik.
Alhasil, sekalipun kalian harus berbagi laptop ketika melakukan zoom, namun kalian dapat mengatasinya dengan baik. Pasalnya, kamu dan keluargamu mengetahui dengan pasti bagaimana cara mengganti nama di zoom yang benar.