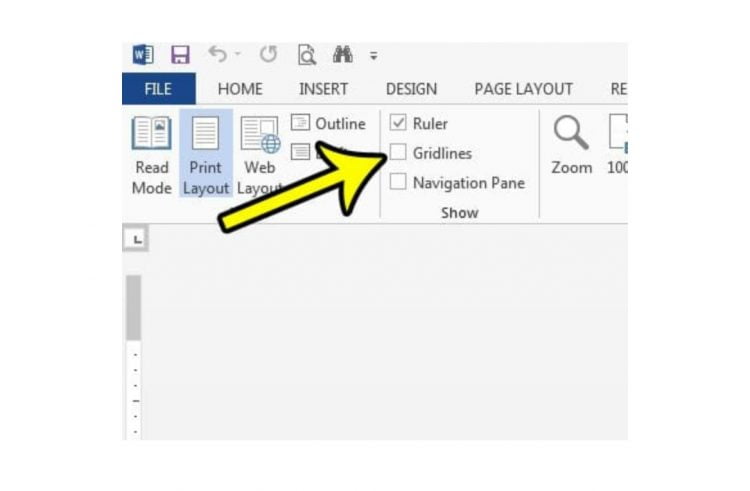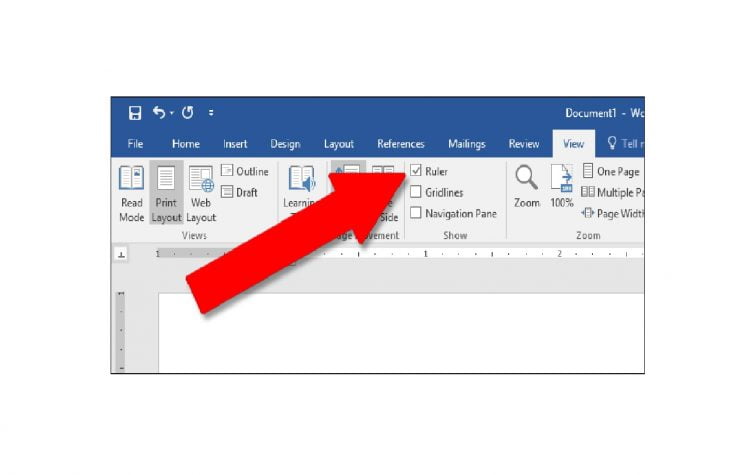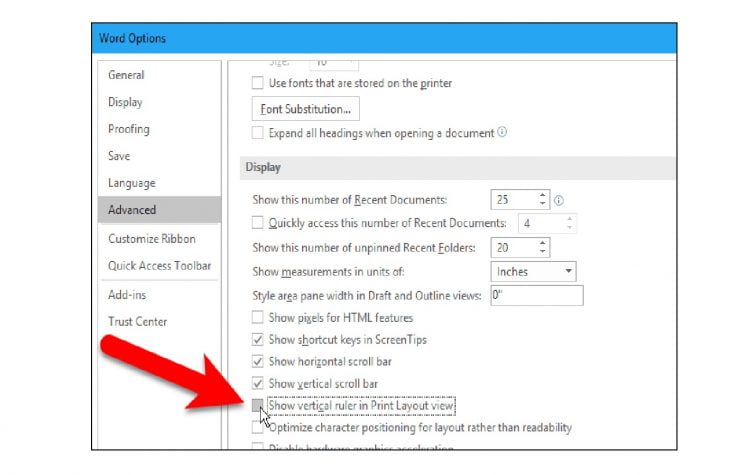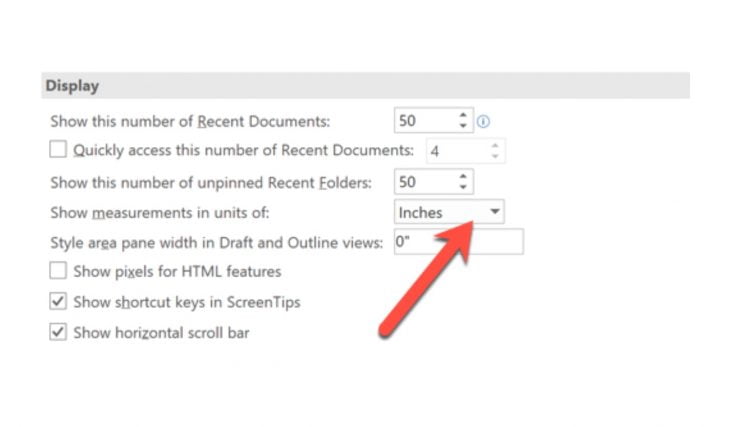Hingga saat ini, tidak sedikit orang yang masih merasa kebingungan saat ruler atau penggaris pada dokumen Word menghilang. Padahal, cara menampilkan ruler di Word sangat mudah, dan bahkan dapat dilakukan hanya dalam hitungan detik. Karena fitur tersebut terdapat di salah satu taskbar.
Ruler memainkan peran penting dalam menunjang pekerjaan menggunakan aplikasi pengolah kata Microsoft Word. Di samping memperjelas struktur dokumen, ruler juga berfungsi merapikan file dokumen, memberikan jarak otomatis, dan juga mengatur jarak, tab, dan spasi pada lembar kerja.
Apa itu Ruler dan Fungsinya?
Ruler umum digunakan untuk menampilkan fungsi penggaris di dokumen Word sehingga pengguna dapat mengatur jarak paragraf secara lebih mudah. Jarak tersebut melingkupi, margin dan indent yang dapat digeser kemana saja sesuai kebutuhan pengguna dengan cara lebih mudah.
Salah satu kunci utama dalam memunculkan ruler yang tidak sengaja ke hide adalah melalui taskbar View, pada kategori grup Show. Namun, selain ruler ada beberapa fitur yang juga memiliki fungsi tidak kalah pentingnya dari penggaris, diantaranya adalah sebagai berikut:
1. Gridlines
Berfungsi menampilkan kolom kotak-kotak pada dokumen Word yang dapat digunakan membantu menempatkan objek, seperti gambar supaya terlihat lebih presisi dan tepat.
2. Navigation Pane
Menampilkan pane navigasi di lembar kerja, yang meliputi heading dan penelusuran teks. Meskipun fitur ini jarang digunakan dalam kasus pekerjaan umum menggunakan Word, namun pada beberapa situasi mungkin akan sangat dibutuhkan.
Cara Menampilkan Ruler di Word Paling Cepat
Semua versi Microsoft Word, mulai dari 2004 hingga 2016 memiliki cara sama dalam menampilkan ruler atau penggaris. Salah satu cara paling umum adalah seperti di bawah ini:
- Buka dokumen baru Microsoft Word
- Klik tab “View”
- Centang opsi “Ruler” pada kelompok “Show”
- Ruler akan langsung ditampilkan pada halaman kerja
1. Menampilkan Penggaris Vertikal
Mungkin beberapa orang masih belum familiar dengan fitur vertical ruler yang terdapat pada aplikasi Word. Namun, sebenarnya fitur ini memiliki peran cukup penting, terutama dalam mengatur jarak footer dan header yang umumnya dibutuhkan saat proses penomoran halaman dokumen.
Untuk memunculkan garis vertikal cukup mudah, ikuti saja langkah berikut ini:
- Buka lembar kerja Microsoft Word pada perangkat desktop
- Klik tab menu “File”
- Setelah jendela baru terbuka, cari dan klik “Option” yang terletak di kiri bawah halaman
- Klik “Advance”
- Geser kursor ke area bawah hingga menu “Display”
- Beri centang pada bagian “Show Vertical Ruler in Print Layout View”
- Klik “OK”
- Vertical ruler pada Word telah aktif dan bisa langsung digunakan bekerja
2. Mengubah Satuan Ruler
Saat menerapkan ruler, umumnya setiap versi dari Microsoft Word memiliki satuan inch berbeda pada sistemnya. Namun, bagi yang lebih familiar dengan cm (centimeter), maka bisa mengubah satuan ruler guna mempermudah proses bekerja. Caranya cukup simple, yakni sebagai berikut:
- Open dokumen Microsoft Word
- Pilih menu taskbar “File”
- Setelah masuk ke jendela File, klik “Option” untuk melakukan konfigurasi
- Klik opsi “Advanced”
- Drag down hingga menu “Display”
- Cari pilihan “Show Measurements in Units of” kemudian ubah satuannya sesuai keinginan
- Klik “OK”
NB: Pengguna dapat memilih satuan, seperti cm, inch, mm, picas, dan points.
Beberapa cara menampilkan ruler di Word di atas dapat dijadikan alternatif solusi, khususnya saat sedang mengerjakan sebuah karya tulis atau tugas penting, namun penggaris tiba-tiba hilang. Apalagi, dibandingkan mengatur jarak secara manual, ruler terbukti lebih efektif dan efisien.
Baca Juga:
 AbiPhone Kabar Teknologi, Review dan Tutorial
AbiPhone Kabar Teknologi, Review dan Tutorial