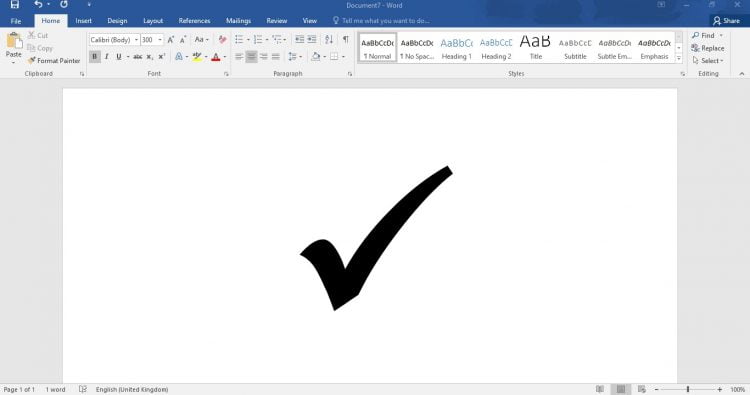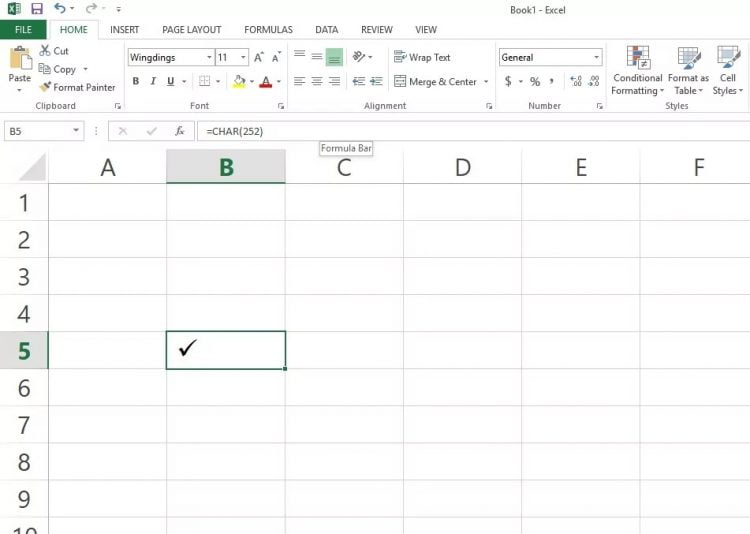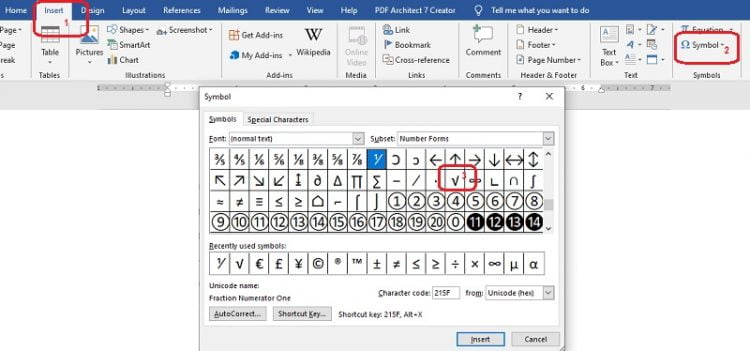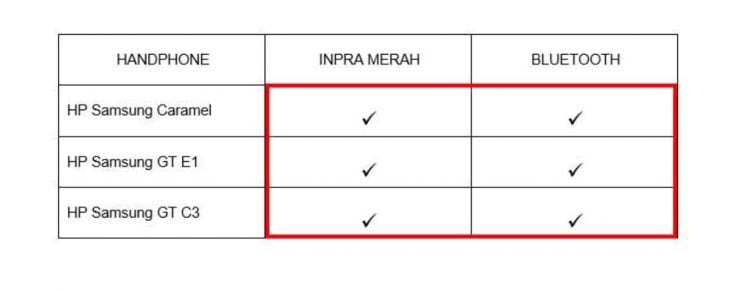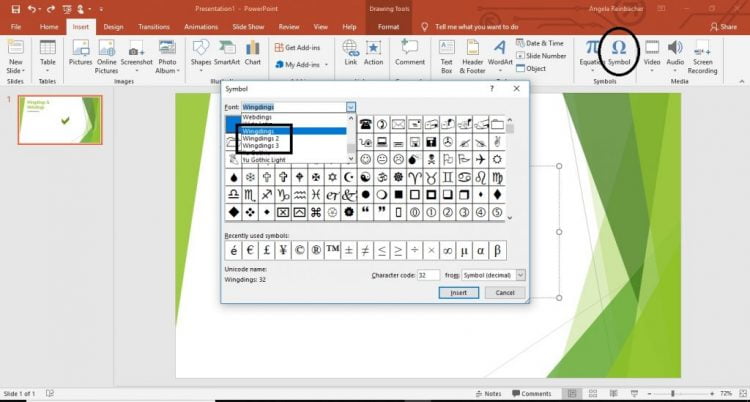Simbol centang di dalam sebuah dokumen memang memiliki banyak sekali manfaat. Dengan memberikan simbol centang itu, maka bisa jadi tanda bahwa data tersebut sudah dilewati atau selesai. Cara membuat tanda centang di Excel, Word dan Power Point juga cukup mudah.
Setelah diberikan tanda centang ini, maka data di dalam dokumen jadi lebih teratur dan tidak akan membuat kebingungan. Terutama jika data itu menerangkan mengenai keadaan.
Cara Membuat Tanda Centang
Tanda centang memang memberikan banyak manfaat ketiak dimasukkan ke dalam sebuah data. Biasanya setiap aplikasi pengolahan data berupa angka maupun teks sudah memiliki fitur penambahan tanda centang ini.
Namun tidak banyak orang yang tahu bagaimana cara menambahkannya. Apalagi jika menggunakan aplikasi lainnya seperti Excel, MS Word dan juga Power Point. Pasti cara menambahkan tanda centangnya berbeda-beda.
Untuk lebih jelasnya, berikut cara membuatnya di Excel, Word dan Power Point:
1. Membuat di Excel
Cara Pertama
- Buka Excel yang ada di dalam laptop.
- Berikutnya cari dan klik pada tab “Insert”.
- Setelah itu klik pada menu dengan tulisan “Symbol”.
- Lakukan penggantian jenis Font menjadi “Wingdings”.
- Kemudian gantilah “Character Code” menjadi angka 252.
- Lalu carilah simbol centang yang biasanya bisa terlihat di dalam kotak simbol tersebut.
- Klik dua kali pada simbol centang yang jadi target untuk menambahkannya ke dalam halaman kerja Excel.
Cara Kedua
Selain secara manual menggunakan menu simbol, pembuatannya juga bisa dilakukan dengan rumus khusus. Ada beberapa kode yang harus dimasukkan ke dalam rumus.
Pertama centang biasa kode 252 dan kedua centang di dalam kotak kode 254. Penulisan rumusnya adalah “=CHAR(kode_angka)”. Contohnya “=CHAR(252)”. Otomatis akan ada tanda centang yang muncul di halaman kerja Excel.
2. Membuat di Word
Aplikasi Microsoft Word sendiri sudah dikenal sejak lama sebagai alat untuk pengolahan kata yang paling mudah digunakan. Bahkan sampai saat ini Word masih sangat diandalkan untuk membuat dokumen teks.
Untuk cara membuat di MS Word bisa dilakukan dengan beberapa cara. Tentunya cara ini bisa diterapkan pada semua versi aplikasi Word yaitu mulai dari yang tahun 2009 sampai yang terbaru yaitu 2019. Berikut ini cara menggunakannya:
Cara Pertama
- Langkah pertama bisa membuka dulu aplikasi Microsoft Word yang ada di laptop.
- Setelah itu bisa mulai mengeklik tombol yang ada tulisannya “Insert”.
- Kemudian carilah menu yang ada tulisannya “Symbol” dan klik lagi pada tulisan “More Symbol” atau “Simbol Lainnya”.
- Berikutnya lakukan penggantian pada “Font” menjadi “Wingdings”. Di dalamnya bisa mulai mencari dan klik pada simbol centang yang sudah tersedia.
- Sekarang tanda centang sudah berhasil ditambahkan ke dalam aplikasi Microsoft Word.
Cara Kedua
Sebelum menjalankan cara kedua ini, pahami dulu beberapa kode yang harus digunakan untuk menambahkan centang. Pertama ada kode ”2714 + ALT + X” untuk menambahkan centang biasa tebal.
Lalu kode “2713 + ALT + X” untuk centang biasa tipis. Kode “2705 + ALT + X” untuk centang warna hijau dan “2611 + ALT + X” untuk centang di dalam simbol kotak. Berikut cara penerapannya:
- Buka dan jalankan aplikasi Microsoft Word.
- Berikutnya, posisikan kursor penulisan ke lokasi yang ingin ditambahkan simbol centang atau ceklis.
- Setelah itu, masukkan saja kode simbol yang sudah ditetapkan oleh Word sebelumnya.
- Jika kode sudah ditulis, bisa menekan tombol di keyboard “ALT + X”.
- Kemudian tanda centang akan ada di Word.
3. Membuat di Power Point
- Pertama buka dan jalankan aplikasi Microsoft Power Point.
- Setelah itu bisa masuk ke dalam tab “Home”.
- Di dalam bagian Home tersebut, carilah tulisan “Font” dan lakukan penggantian menjadi “Windings 2”.
- Kalau sudah, aktifkan fungsi Capslock.
- Ketik pada halaman Power Point huruf P kapital dan simbol tanda centang akan muncul otomatis.
Tanda centang ini bisa digunakan untuk banyak hal dan disesuaikan juga dengan kebutuhan. Apalagi cara membuatnya di Excel, Word dan Power Point cukup mudah sekali. Ikuti saja langkah di atas, pasti langsung bisa menambahkan tanda centang.
Baca Juga: