Deskripsi: Panduan lengkap cara membuat tabel di excel bagi pemula.
Membuat tabel dapat Anda lakukan secara mudah melalui Microsoft Excel. Pada tulisan kali ini, Kita akan belajar cara membuat tabel.
Tentunya, tidak hanya membuat tabel saja, melainkan beberapa panduan lain seperti menghapus tabel dan mengubah judul tabel.
Langsung saja, mari kita mulai pembahasan mengenai langkah mudah membuat tabel di excel.
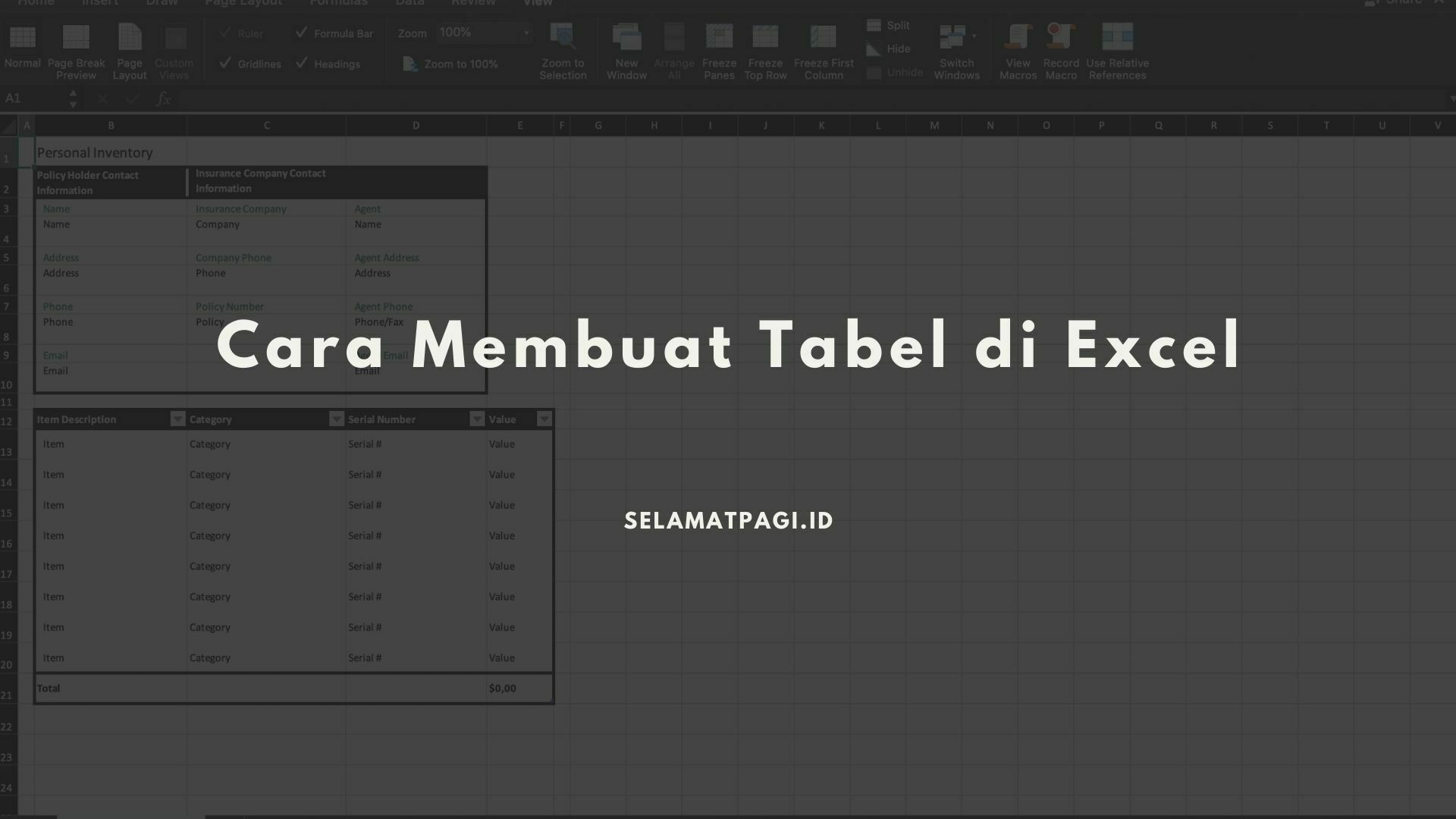
Pengertian Tabel Excel
Tabel adalah kolom dan baris yang di dalamnya memuat sejumlah data atau informasi. Umumnya tabel ini berupa teks maupun angka secara sistematis.
Data-data yang ada pada tabel saling berkaitan sehingga mudah dibaca dan dipahami.
Seperti yang Anda ketahui bahwa worksheet Microsoft Excel terdiri dari kolom dan baris, bukan?
Namun, bukan berarti ketika Anda memasukkan data pada kolom dan baris excel, data Anda telah berada pada format tabel yang benar.
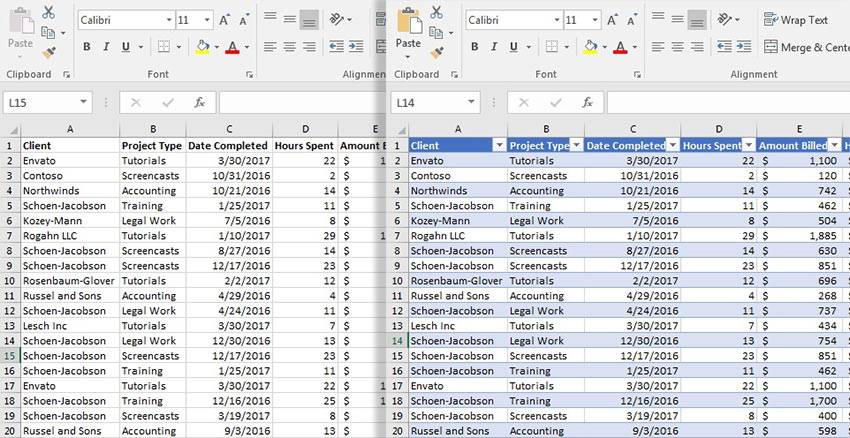
Apabila memperhatikan gambar di atas, tentu berbeda antara tabel di kiri dengan yang kanan.
Pada gambar tersebut, tabel kanan telah berada pada format khusus tabel excel, sedangkan pada tabel sebelah kiri tidak pada format tersebut.
Apa Saja Manfaat Format Tabel Excel?
Tabel di Excel memberikan kemudahan bagi Anda dalam melakukan pengolahan, interpretasi dan analisis data.
Melalui Excel, Anda dapat mengurutkan, memfilter, atau menghitung data dengan mudah. Namun, data Anda harus ada pada format tabel excel yang sesungguhnya.
Kenapa harus ada pada format tabel Excel?
Karena melalui format tabel Excel, Anda akan memperoleh berbagai fitur khusus data tabel secara spesifik.
Selain itu, format tabel excel akan memberikan keuntungan dibandingkan hanya tabel standard. Berikut ini penjelasan lengkapnya.
- Dapat memberikan nama tabel agar mudah diingat
- Dapat mengubah atau mengganti desain dan gaya tabel dengan mudah
- Dapat menambahkan baris data tanpa mengganti referensi tabel.
- Dapat menambahkan tombol subtotal dan filter secara otomatis.
Begini Cara Membuat Tabel di Excel
Untuk membuat tabel, Anda bisa melakukannya di aplikasi Excel dengan versi apapun.
Anda dapat membuatnya di excel 2007, 2010, maupun 2013. Karena pada dasarnya, cara yang digunakan sama.
Hanya saja, pada versi terbaru akan memuat fitur-fitur yang tidak ada di versi lama.
Pada pembahasan kali ini, akan kami jelaskan cara membuat tabel melalui Microsoft Excel 2016. Pastikan, worksheet Anda sudah memuat data yang akan dijadikan tabel.
Selanjutnya, ada dua cara yang bisa Anda gunakan, yakni:
1. Membuat Tabel dengan Menu “Insert Table”
Pertama, Anda dapat membuat tabel Excel dengan perintah menu “Insert Table”, dengan langkah – langkah seperti berikut.
- Seleksi data yang akan diubah ke dalam format tabel.
- Klik tab “Insert”, kemudian pilih “Table”. Lebih cepat, Anda dapat menekan tombol Ctrl + L atau Ctrl + T pada keyboard.
- Selanjutnya, akan muncul kotak “Create Table”
- Pada kotak tersebut, Anda perlu memastikan jika cell data yang akan dijadikan tabel sudah sesuai.
- Centang “My tabel has headers” agar tabel nantinya memiliki judul kolom (hedaer).
- Klik OK
2. Membuat Tabel dengan Menu “Format as Table”
Kedua, Anda dapat membuat tabel excel melalui menu “Format as Table”, dengan langkah-langkah berikut ini.
- Seleksi data yang akan diubah ke dalam format tabel
- Pada tab “Home”, pilih “Format as Table”.
- Pilih desain tabel sesuai keinginan Anda.
- Selanjutnya, akan muncul kotak “Create as Table”
- Sama seperti cara pertama, saat muncul kotak tersebut, Anda hanya perlu memastikan cell data yang Anda seleksi sudah betul.
- Kemudian centang “My tabe has headers”.
- Klik OK
Setelah tabel sudah jadi, Anda dapat melakukan langkah-langkah lain, seperti mengganti nama atau menghapus tabel. Perhatikan caranya melalui penjelasan berikut ini!
Cara Mengganti Nama Tabel
Setelah tabel berhasil dibuat, secara default tabel tersebut akan memiliki nama “Table 1”, dan seterusnya.
Nah, agar data tidak membingungkan, Anda perlu mengganti nama tabel.
Berikut ini langkah-langkah yang bisa Anda lakukan untuk mengganti nama tabel.
1. Cara Pertama
- Pilih tabel yang akan diubah namanya
- Kemudian akan muncul tab “Design”. Klik tab “Design”.
- Selanjutnya, perhatikan fitur-fitur yang ada di tab tersebut. Cari “Table Name”. Jika sudah, ketikkan nama tabel pada kolom yang disediakan pada “Tabel Name”. Saat memasukkan nama, Anda tidak boleh menggunakan spasi.
2. Cara Kedua
- Klik menu “Formulas”.
- Lalu segera klik “Name Manager” pada grup “Defines Name”
- Setelah Anda mengkilik “Name Manager”, akan muncul kotak Name Manager. Klik menu “Edit”. Lalu akan muncul kotak “Edit Name”.
- Ketikkan nama sesuai yang Anda inginkan
- Klik OK
Cara Menghapus Tabel
Untuk alasan tertentu, bisa saja Anda ingin menghapus tabel Excel. Jika Anda akan melakukannya, maka ada tiga hal yang perlu Anda ketahui, yakni.
- Tabel bisa dihapus sekaligus isinya
- Hanya menghapus isi tabel
- Hanya menghapus format tabel
Tidak perlu bingung, perhatikan penjelasan berikut ini terlebih dahulu.
1. Menghapus Tabel Sekaligus Isinya
Caranya, seleksi tabel secara keseluruhan, termauk header (jika ada). Selanjutnya, tekan “Delete” pada keyboard. Format tabel dan isinya akan terhapus – selesai .
2. Hanya Menghapus Isi Tabel
Caranya, seleksi bagian tabel yang akan dihapus isinya. Selanjutnya, tekan “Delete” pada keyboard. Isi tabel terhapus dan format tabel masih ada – selesai.
3. Hanya Menghapus Format Tabel
Caranya, klik bagian tabel, kemudian akan muncul tab menu “Design”. Klik tab tersebut, lalu pilih “Convert to Range” – selesai.
Kesimpulan
Begitulah panduan membuat tabel di microsoft Excel. Ternyata cukup mudah, bukan?
Selain dapat menghapus dan merubah nama tabel, masih ada banyak fitur yang dapat Anda pelajari, salah satunya cara menambah tabel di Excel.
Namun, kita akan membahas itu di lain kesempatan, ya?
Bagaimana, sekarang tentu saja Anda sudah mahir membuat tabel di Ms. Excel, bukan? Semoga ulasan di atas cukup mudah dipraktikkan.
Baca juga: Cara Membuat Grafik di Excel
Selamat mencoba dan mengulik excel dengan lebih maksimal.