Selain dengan Rufus, ada juga lho cara membuat bootable flashdisk Windows 10 menggunakan tools resmi dari Microsoft.
Keuntungannya adalah Anda mendapat file instalasi resmi Windows 10 versi apapun secara gratis.
Nama alatnya adalah “Media Creation Tools”. Dengan alat ini Anda bisa membuat media pemasangan Windows 10 sendiri baik di flashdisk maupun DVD.
Berbeda dengan cara mendapat ISO resmi Windows 7, Anda tidak harus memiliki product key dulu untuk bisa mengunduhnya. Tapikalau untuk aktivasi Windows 10 tetap perlu memasukkan product key, ya.
Oke. Sebelum memulai langkah pertama, siapkan dulu software dan perangkat yang Anda butuhkan, yaitu:
- Media Creation Tools – Download di sini.
- Flashdisk kosong minimal 8 GB.
- Koneksi internet yang ngebut.
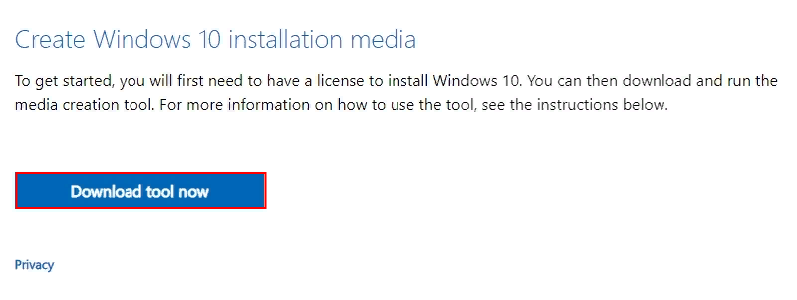
Kalau semuanya sudah siap, ikuti step by step tutorial cara membuat bootable flashdisk Windows 10 berikut ini.
Cara Membuat Bootable Flashdisk Windows 10 Gratis
Ini adalah cara paling praktis karena cuma butuh beberapa kali klik.
Tapi pastikan juga ya Anda sudah tahu spesifikasi komputer atau laptop tujuan pemasangan Windows 10. Kalau salah pilih, bisa saja bootable flashdisk yang sudah Anda buat tidak bisa dipakai.
Mari kita mulai dari langkah pertama pembuatan bootable flashdisk Windows 10 dengan Media Creation Tools.
Langkah 1 – Jalankan Media Creation Tools
Hubungkan dulu flashdisk kosong Anda ke komputer. Kalau masih ada isinya, semua data di dalam flashdisk akan terhapus secara otomatis.
Lalu jalankan Media Creation Tools yang tadi sudah Anda download. Ini adalah software portable, jadi Anda tidak perlu menginstalnya dulu.
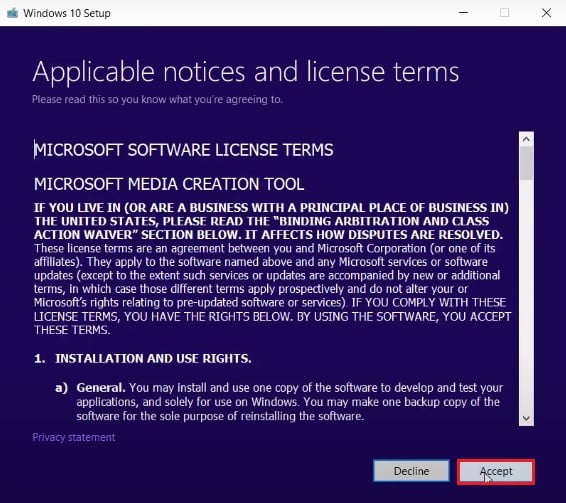
Di awal akan muncul pesan “Getting a few things ready”, jangan keluar sampai muncul “Microsoft Software License Terms”.
Kemudian klik “Accept” dan tunggu lagi beberapa saat.
Pada tampilan selanjutnya akan ada dua pilihan, yaitu:
- Upgrade this PC now – pilih ini jika Anda ingin melakukan upgrade dari Windows 7 atau 8.1.
- Create installation media – pilih ini untuk membuat media pemasangan seperti bootable flashdisk atau DVD.
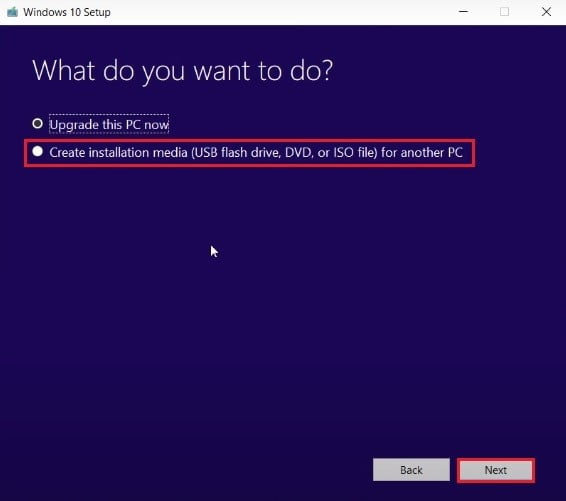
Dalam hal ini tentu Anda harus pilih opsi kedua, lalu klik “Next”.
Langkah 2 – Pilih Versi Windows 10 yang Sesuai
Selanjutnya pilih file pemasangan Windows 10 yang cocok dengan jenis sistem komputer Anda, apakah 32-bit atau 64-bit.
Kalau yang mau diinstal ulang adalah komputer Anda sendiri, cukup centang “Use the recommendation for this PC”.
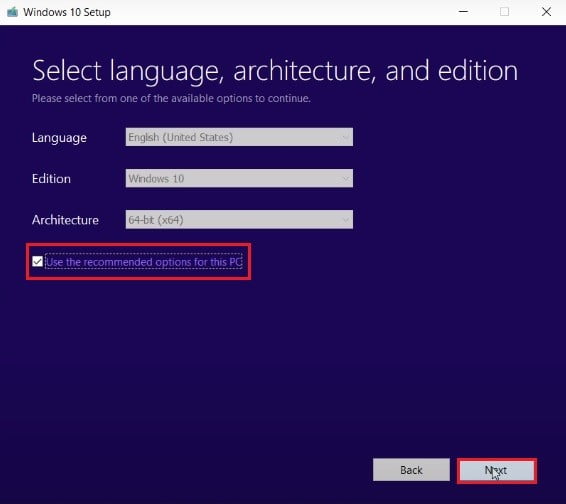
Selanjutnya klik “Next” lagi.
Langkah 3 – Menentukan Cara Pembuatan Bootable Flashdisk
“Choose which media to use” akan muncul di pengaturan ketiga.
Sebenarnya Anda bebas mau pilih yang mana saja karena hasil akhirnya sama, yaitu berupa bootable flashdisk Windows 10.
Di sini terdapat dua pilihan yaitu:
- USB flash drive – cara membuat bootable flashdisk Windows 10 tanpa Rufus, langsung pasang ke flashdisk.
- ISO file – download ISO secara terpisah lalu buat bootable flashdisk dengan software pihak ketiga.
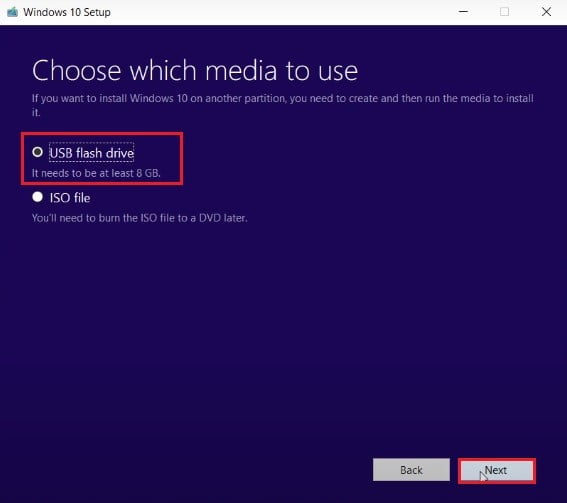
PIlih opsi yang pertama kemudian klik “Next” untuk menentukan flashdisk yang mau digunakan. Jika nama flashdisk Anda belum muncul, refresh daftarnya.
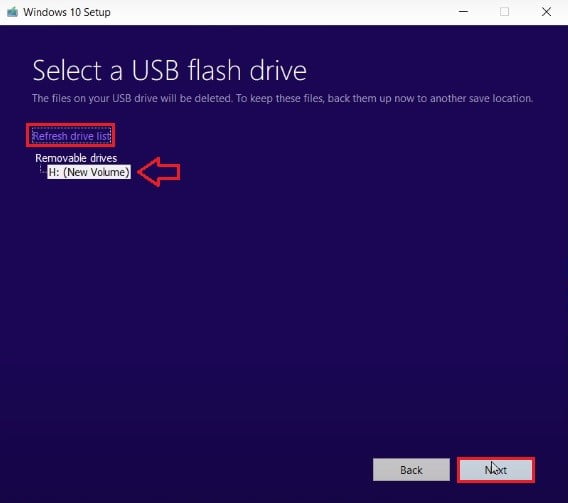
Sampai di sini pengaturan sudah selesai.
Anda tinggal menunggu proses download Windows 10 dan pembuatan bootable flashdisk-nya.
Selama proses ini berlangsung komputer masih bisa menjalankan aktivitas lain kok.
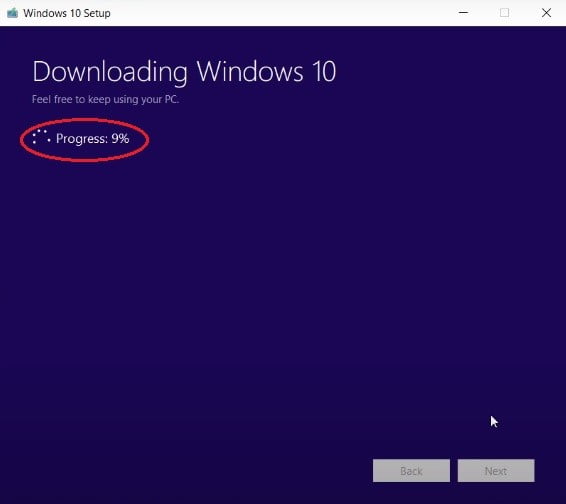
Bootable Flashdisk Windows 10 Tidak Bisa Dijalankan, Kenapa?
Setelah semuanya siap, Anda bisa keluar dari Media Creation Tools dan mulai melakukan pemasangan Windows.
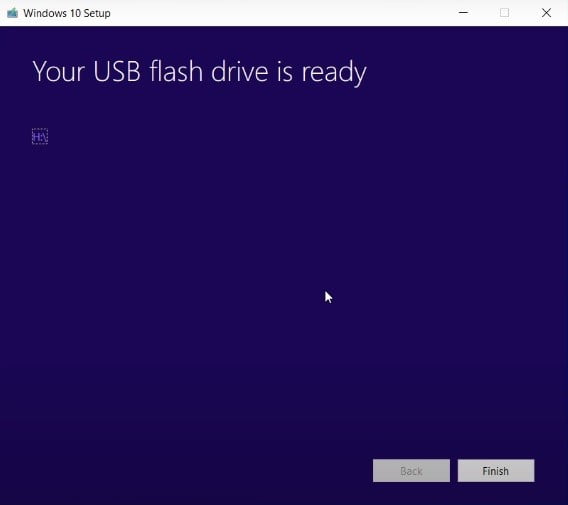
Masalahnya, terkadang bootable flashdisk yang sudah dibuat tadi tidak bisa dijalankan.
Kemungkinan bisa terjadi karena dua hal, yaitu:
- salah memilih versi Windows (32-bit/64-bit),
- flashdisk belum menjadi first boot di pengaturan BIOS.
Solusi 1
Apabila salah memilih versi Windows, Anda bisa ulangi lagi pembuatan bootable flashdisk-nya dari awal.
Pastikan cek dulu dengan benar jenis sistem komputer Anda dari menu “Settings” → “System” → “About”. Pada “Device specification” cek jenis sistem komputer Anda.
Solusi 2
Sementara untuk membuat flashdisk jadi first boot, Anda harus masuk dulu ke pengaturan BIOS.
Tekan tombol Del, F2, F4, F12, atau apapun yang cocok dengan komputer Anda.
Masuk ke menu “Boot” kemudian geser flashdisk Anda ke posisi teratas.
Simpan dan restart komputer.
Alternatif Membuat Bootable Flashdisk Windows 10
Barusan adalah penjelasan cara membuat bootable flashdisk dengan Media Creation Tools dari Microsoft.
Kalau Anda merasa lebih cocok dengan software semacam Rufus, ada juga beberapa alternatif lainnya seperti:
- Universal USB Installer (Windows)
- RMPrepUSB (Windows)
- Etcher (Windows/Mac)
- YUMI – Multiboot USB Creator (Windows)
- WinToFlash (Windows)
- UNetBootin (Windows/Mac)
- EaseUS Partition Master (Windows/Mac)
Jadi ada banyak pilihan software selain Rufus yang bisa Anda gunakan.
Mau mengikuti cara membuat bootable flashdisk Windows 10 dengan WinToFlash? Boleh saja karena hasil akhirnya sama.
Pada “Langkah 3” tadi pilih ISO file supaya Anda mendapat file mentahnya. Selanjutnya tinggal pilih software dari daftar di atas untuk membuat bootable flashdisk.
Tapi intinya menggunakan software apapun itu semua pasti butuh proses. Anda harus sabar karena lama atau tidak prosesnya tergantung juga pada kecepatan internet dan port USB Anda.
Ikuti tutorial cara membuat bootable flashdisk Windows 10 di atas secara cermat, ya. Semoga berhasil!
Baca Juga:
