Microsoft akhirnya mengeluarkan seri terbaru juga, namun update Windows 10 masih dibutuhkan untuk yang belum upgrade ke seri win11. Bagi Anda yang punya paket data minim dan nggak ada waktu mencari WiFi pasti kesal bukan?
Beberapa Cara Mematikan Update Windows 10
Untungnya terdapat cara mematikan update Windows 10 dan caranya juga gampang. Paling nggak ada 7 metode cara mematikan update Windows 10 permanen dan semi permanent berbeda.
Jadi, kalau metode “A” nggak success, atau selanjutnya juga gagal masih bisa mencoba beragam metode. Ingin tahu metode apa saja yang tampaknya mampu diandalkan mengatasi problem Win10 ini?
1. Memakai Metode Windows Registry

Menerapkan method Windows registry editor guna menyetop pembaruan Win10, gampang sekali. Anda tinggal mengikuti 6 bit by bit prosedur ini dari awal hingga akhir, silahkan disimak :
- Buka dahulu Run boks caranya pencet tombol Win+ R atau ketik saja di bar pencarian
- Cari regedit pada Run boks
- Pergi ke HKEY_LOCAL_MACHINE cari SOFTWARE buka Policies kemudian pilih Microsoft dan terakhir Windows
- Klik Windows pick New pilih Key selanjutnya namai folder “Windows Update”
- Buat key baru di dalam folder barusan dan beri nama AU
- Di AU create DWORD(32-bit), namai folder tadi persis “NoAutoUpdate” tanpa spasi, ubah angka 0 yang ada ke 1.
Pada tahapan 6 itu, Anda sudah sukses menyetop update. Method ini bisa dipakai guna cara mematikan update Windows 10 Pro. Supaya perubahan yang dilakukan berhasil, setelah langkah ke 6 rampung restart komputer atau device.
2. Stop Pembaruan Semi Permanent (Jangka Waktu)
Apabila di atas merupakan cara mematikan Windows 10 permanen regedit atau registry, kini cara semi permanent. Untuk sementara menyetopnya gampang sekali, dan bahkan mungkin Anda cuma butuh waktu 1 menit.
Penasaran mau tahu bagaimana caranya? Ayo, perhatikan langkah mudah berikut ini, ya :
- Pergi ke Setting open Update and Security
- Kemudian pick Windows Update
- Terakhir pada “Pause Update” tinggal pick sampai kapan update bakal dimatikan
Cara di atas, sangat fleksibel karena Anda free memutuskan bakal sampai kapan menyetop update. Bisa hanya hitungan hari atau bahkan lebih dari satu bulan, bisa-bisa saja.
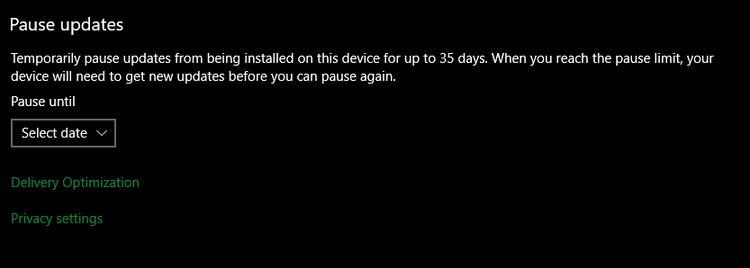
3. Memakai Method Service.msc
Langkah mematikan update satu ini lebih mudah dari cara mematikan update Windows 10 regedit. Akan tetapi, caranya sedikit mirip karena Anda masih perlu membuka Run boks, bagaimana caranya?
- Buka Run boks caranya tekan button Win + R
- Ketik service.msc pada Run boks tekan Ok
- Cari Windows Update Services dan double click kiri
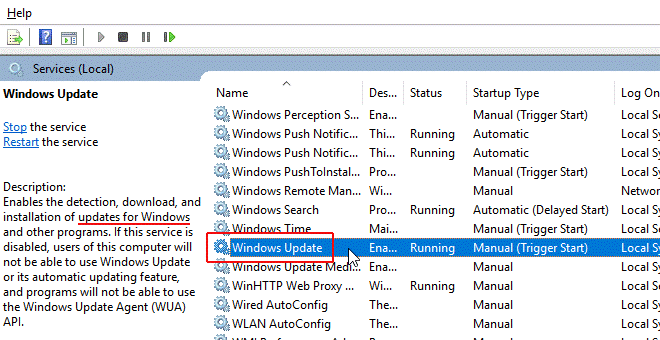
- Pilih tab General
- Mengubah Startup type dari Manual ke disabled tekan Ok
Sangat mudah sekali bukan cara satu ini? Apabila Anda mau kembali mengaktifkan fitur update automatics, tinggal membaliknya. Ubah disabled ke Automatic atau Manual.
4. Mematikan Update Sampai Batas 365 Hari ke Depan
Mematikan update Win 10 dengan metode ke 2 di atas belum mampu menundanya hingga satu tahun. Apabila Anda mau menunda pembaruan hingga 365 hari, silahkan ikuti runtutan cara di bawah ini, oke?
- Open opsi Computer configuration selanjutnya pilih Administrative Template
- Kemudian pick Windows Component lanjutkan Windows Update terakhir pergi ke Windows Update for Business
- Cari pengaturan “Select when Preview Builds and Feature Updates are received” dan rubah pengaturannya ke Enabled
- Atur Readiness Level ke “semi annual channel”
- Masukan jumlah hari yang Anda mau, dalam kasus ini 365 hari
- Masukan tanggal kapan pembaruan Win 10 mulai bakal dihentikan tekan Ok
memakai cara di atas, Anda free memasukan berapa lama waktu update di tunda. Untuk cara ini waktu tundanya lebih lama dibandingkan cara yang sudah disebutkan sebelumnya di atas. Hanya saja, memang lebih panjang dan Anda juga perlu lebih teliti.
5. Memakai Aplikasi Pihak Ketiga: WUSHOWHIDE
WUSHOWHIDE merupakan aplikasi pihak ketiga yang bisa Anda unduh di laman resmi Microsoft. Untuk mengunduhnya 100% gratis dan ukuran file juga nggak besar, jadi nggak perlu khawatir ya.
- Pertama unduh WUSHOWHIDE
- Jalankan aplikasi
- Temukan menu Advanced dan pick Apply Repair Automatically tekan next
- Click Hide updates
- Pilih apa saja updates yang mau kamu hentikan atau block tekan Ok
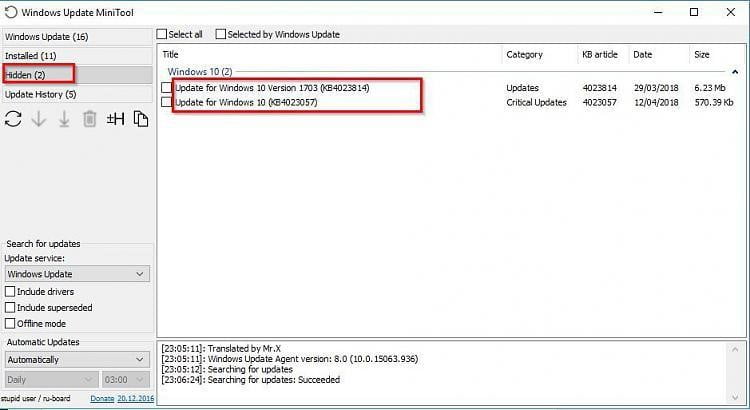
Kekurangan memakai WUSHOWHIDE adalah Anda perlu mengunduhnya dahulu. Walaupun, jika membandingkan dengan metode lain, method ini lebih gampang. Anda diberi kesempatan mengambil keputusan pembaruan mana dulu yang mau dihentikan semaunya.
6. Menghentikan dengan Method Metered Connection
Bagaimana metode memberhentikan update Windows 10 using Metered Connection? Tenang saja, caranya mudah sekali kok pertama-tama yang harus Anda lakukan yaitu :
- Pergi ke Windows setting cari pilihan Network & Internet
- Cari jaringan yang tengah Anda pakai, click dan pick Properties pada tab koneksi Anda
- Pada jendela Metered connection, geser button Off ke kanan sampai status On
Cara ini memungkinkan Anda untuk melakukan update secara manual di Windows Update pilih Check for Update.
7. Metode Update Notifications
Dengan menerima notifikasi apabila terjadi pembaharuan, itu nggak bakal terjadi otomatis. Anda bisa memutuskan kapan bakal melakukan update selama mengabaikan notifikasi itu. Bagaimana cara mengubah pengaturan agar dapat mendapatkan notifikasi pembaharuan?
- Click Start dan ketikan Group Policy pada bar pencarian
- Buka Edit group policy
- Open Computer configurations pick Administrative template, kemudian lanjut buka, Windows update
- Pick opsi Configure automatic update kemudian pick pilihan nomor 3 tekan Ok
Dengan begini setiap ada update maka Anda bakal menerima notifikasi terlebih dahulu. Kemudian bila Anda mau langsung melakukan update tinggal click saja notifikasi yang muncul itu.
Sayangnya, cara ini kurang praktis karena hanya device laptop atau komputer dengan Group policy editor saja yang bisa. Apabila PC atau laptop Anda nggak ada menu ini ketika mencari di search bar, berarti caranya nggak bisa dipakai.
Cara-cara mematikan update Windows 10 di atas mudah bagi Anda untuk mengikutinya bukan? Apabila saat mencoba belum berhasil, jangan menyerah siapa tahu ada langkah yang terlewati atau silahkan coba cara yang lain.
Baca Juga:
 AbiPhone Kabar Teknologi, Review dan Tutorial
AbiPhone Kabar Teknologi, Review dan Tutorial
