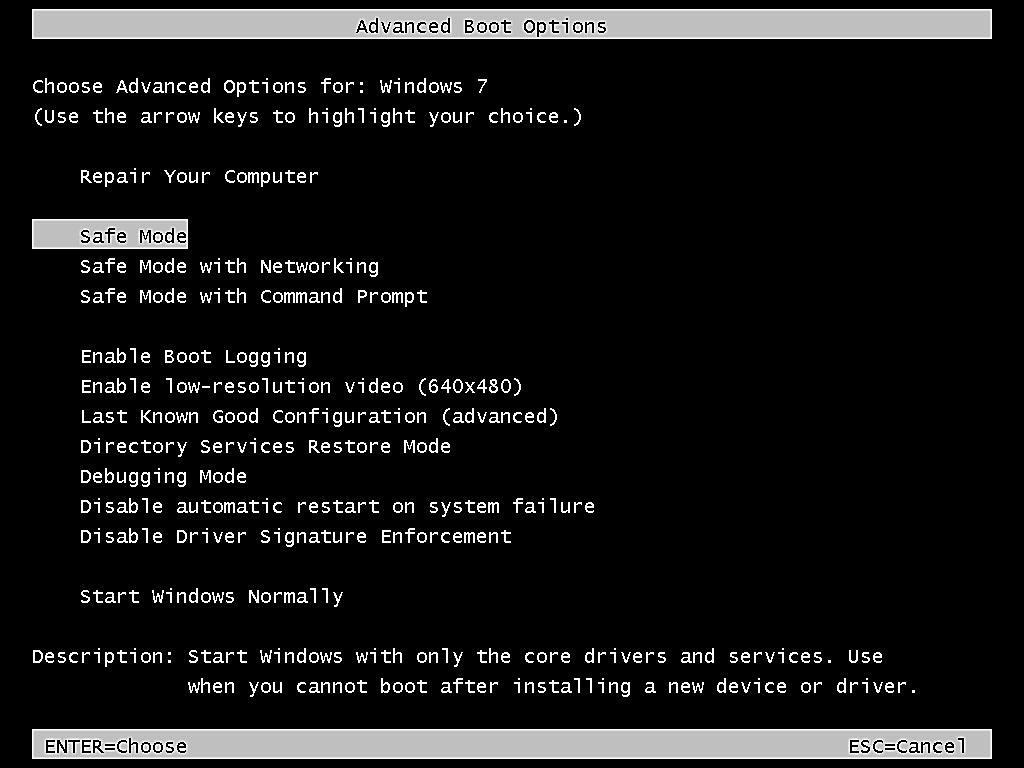Secanggih-canggihnya OS Windows, yang namanya buatan manusia pasti tidak pernah sempurna. Ya, awalnya baik-baik saja, tetapi bisa jadi suatu saat nanti laptop Anda justru bermasalah. Misalnya, error, defect, dan bugs.
Kendati demikian, setiap masalah, pasti akan ada solusinya. Pun ketika OS Windows 7 Anda bermasalah, Anda bisa mengatasinya. Asalkan tahu caranya.
Salah satu cara mengatasi permasalahan OS tidaklah rumit, yaitu Anda cukup mengaktifkan fitur Safe Mode di laptop. Apa definisi dari fitur Safe Mode dan bagaimana cara masuk Safe Mode Windows 7?
Definisi Fitur Safe Mode

Di antara banyaknya pemilik laptop, pasti hanya sepersekian (dalam artian persentase kecil) saja yang paham dengan istilah Safe Mode/ emergency version/ Windows minimal . Bagaimana dengan Anda? Sudah pahamkah?
Safe Mode artinya suatu mode (cara) aman dalam OS untuk memperbaiki kerusakan atau masalah pada sebuah OS (sistem operasi) Windows tersebut. Cara kerjanya cukup mudah, aktifkan fiturnya > lihat apa permasalahannya > perbaiki segera > kembalikan ke mode normal.
Cara Masuk Safe Mode Windows 7
Untuk masuk Safe Mode Windows 7 Lenovo, merek laptop lainnya, tidak ada bedanya. Secara keseluruhan, ada 2 cara memperbaiki OS yang bermasalah, yaitu dengan memanfaatkan tombol F8 dan tanpa memanfaatkan tombol F8. Bagaimana caranya?
Masuk Safe Mode dengan F8
1. Tekan ‘F8’ saat logo Windows muncul.
2. Pilih satu jenis Safe Mode dari 3 jenis yang ada di ‘Advanced Boot Options’.
- Safe Mode, yaitu fitur yang hanya mengoperasikan Windows 7 sekaligus memuat seminimal mungkin software di dalamnya.
- Safe Mode With Command Prompt, yaitu fitur yang hanya mengoperasikan Windows 7 sekaligus memuat seminimal mungkin software di dalamnya. Juga, akan mengalihkan software dari Windows Explorer ke Command Prompt.
- Safe Mode With Networking, yaitu fitur yang hanya mengoperasikan Windows 7 sekaligus memuat seminimal mungkin software di dalamnya. Namun, Anda masih tetap bisa masuk bahkan mengakses internet.
3. Perbaiki segala permasalahannya.
4. Setelah prosesnya mengaktifkannya berakhir, klik ‘Restart’ .
Masuk Safe Mode Tanpa F8
Jika masuk Safe Mode Windows 7 dengan memanfaatkan F8 ada satu cara. Sementara tanpa memanfaatkan F8 ada dua cara. Yaitu, dengan Command Prompt (CMD) dan Sistem Konfigurasi (msconfig.exe). Bagaimana langkah-langkah lengkapnya?
1. Menggunakan Command Prompt (CMD)
Command Prompt adalah sebuah program dengan beragam fungsi. Salah satu fungsinya adalah untuk memperbaiki OS, misalnya pada ‘format penyimpanan’. Cara untuk masuk Safe Mode dengan fitur Command Prompt, antara lain:
Command Prompt adalah sebuah program dengan beragam fungsi. Salah satu fungsinya adalah untuk memperbaiki OS, misalnya pada ‘format penyimpanan’. Cara untuk masuk Safe Mode dengan fitur Command Prompt, antara lain:
1. Buka program run dengan cara menekan tombol ‘Windows + R’ secara bersamaan.
2. Ketik ‘cmd’ di kolom ‘open’ program Run.
3. Klik ‘OK’.
4. Setelah ‘Command Prompt’ terbuka, ketik kode di bawah ini secara benar.
Safe Mode: bcdedit/set {default} safeboot minimal
Safe Mode with Networking: bcdedit/set {default} safeboot network
Safe Mode with Command Prompt: bcdedit/set {default} safebootalternateshell yes
5. Klik ‘Enter’.
6. Setelah Anda ‘Enter’, maka tampilannya akan seperti pada tanda merah di bawah.
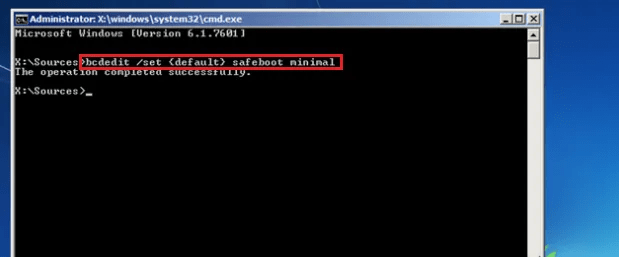
Pada gambar tertulis ‘The operation completed successfully’, yang berarti laptop telah beralih dari Normal Mode ke Safe Mode. Sedangkan, jika prosesnya gagal atau error, pada gambar akan tertulis ‘The set command specified is not valid’ atau ‘The parameter is incorrect’.
7. Setelah proses peralihan selesai, Anda harus ‘merestart’ laptop. Baru setelah laptop kembali on, Anda bisa memanfaatkan mode tersebut untuk memperbaiki segala permasalahan.
Sementara, untuk membalikkan laptop dalam mode normal, cara-caranya sama seperti sebelumnya, poin 1-7. Hanya, kode yang dimasukkan adalah kode di bawah ini.
bcdedit /deletevalue {default} safeboot
2. Menggunakan Sistem Konfigurasi (msconfig.exe)
1. Buka program run dengan cara menekan tombol ‘Windows + R’ secara bersamaan.
2. Ketik ‘msconfig’ di kolom ‘open’ program Run.
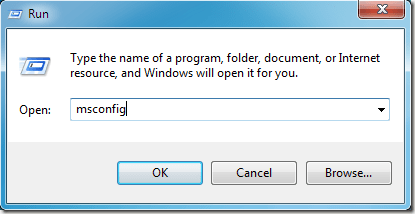
3. Klik ‘OK’.
4. Pada ‘System Configuration’, pilih ‘Root’ dan checklist ‘Safe boot’ dan ‘minimal’, lalu ‘OK’ atau ’apply’.
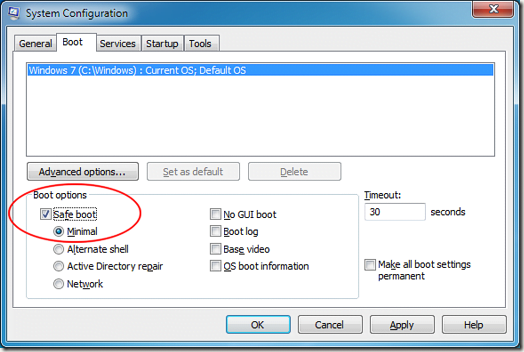
5. Setelah itu, akan muncul pesan ‘Restart’ dan ‘Exit without restart’. Maka, pilihlah ‘Restart’.
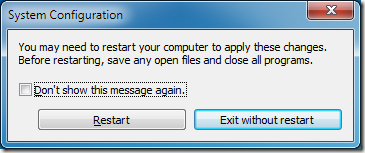
6. Berhasil.
7. Perbaiki masalah dengan segera dan kembalikan ke mode awal, yaitu mode normal. Caranya juga sama dengan poin 1-6. Hanya, pada ‘System configuration’, unchecklist ’minimal’ dan ‘safe boot’. Klik ‘OK’.
Cara di atas bisa Anda praktekkan saat kondisi laptop on dan off. Tentunya, saat off, ya harus dinyalakan terlebih dahulu.
Nah, muncul pertanyaan baru lagi. Bagaimana jika Anda lupa kata sandi laptop, karena awalnya Anda menyematkan kata sandi agar tidak semua orang bisa mengoperasikan laptop Anda.
Jangan kelimpungan dulu. Jangan bingung dulu. Anda bisa mencoba cara ini.
Harapannya, walau Anda tidak bisa masuk Safe Mode Windows 7 menggunakan tombol F8, tetapi Anda masih bisa menggunakan cara lainnya, yaitu tanpa tombol F8. Karena, memang dalam hal apapun, solusi atas permasalahan tidak hanya satu.
Note:
Sejak 14 Januari 2020, Microsoft sudah tidak mendukung Windows 7 dalam hal pemberian dukungan teknis maupun pembaruan keamanan. Karena, komitmen Microsoft untuk mendukung Windows 7 dari segi teknis maupun pembaruan keamanan hanya 10 tahun, sejak dirilisnya Windows 7 pada 22 Oktober 2009.
Kendati demikian, Anda masih tetap bisa menginstal dan mengaktifkan Safe Mode. Bedanya, hasil kerjanya kurang maksimal, laptop akan rentan dengan virus dan resiko keamanan lainnya.
Namun, Microsoft tidak membiarkan begitu saja. Microsoft tetap memberikan saran kepada Anda agar memindahkan ke Windows 10.
Tujuannya, selain bisa selalu menggunakan layanan atau fitur terbaru, juga performanya yang semakin bagus.
Jadi, itulah pembahasan apa itu Safe Mode serta bagaimana cara masuk Safe Mode Windows 7 yang bisa Anda praktekkan. Faktanya, fitur ini tidak hanya berguna permasalahan Software, tetapi juga memaintenance laptop. Mencegah lebih baik daripada memperbaiki kan?
Baca Juga: